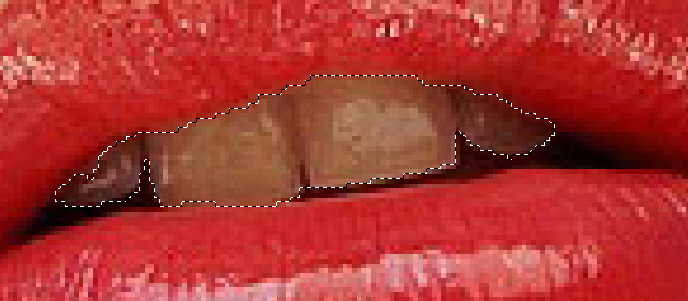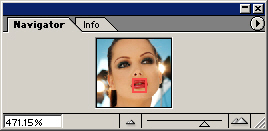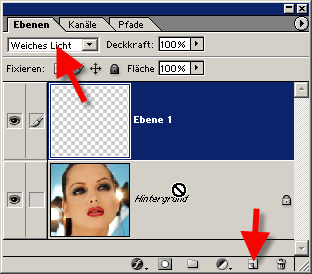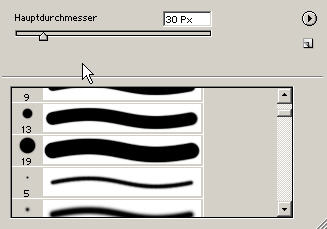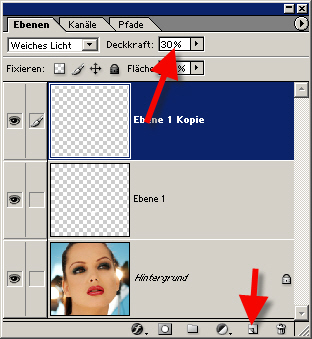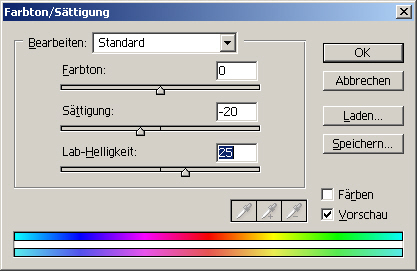![]()
Zähne "weissen"
|
Zähne weisser machen |
|---|
|
Diese Anleitung zeigt Dir, wie Du mit Photoshop 7.01 Zähne weisser machen kannst. Sie wurde aus verschiedensten Quellen erarbeitet und selbst erfunden und liefert ein Ergebnis, wie ich's mir vorstellte. Die Anleitung kann auch für Photoshop CS und Elements 6.0 verwendet werden. Du lernst nicht nur eine Methode kennen, auch nicht zwei, nein, drei Methoden! vorher Gewisse Kenntnisse von Grundfunktionen von Photoshop setzt diese Anleitung voraus. Es wird beispielsweise nicht erklärt, wie man mit der Pinzette eine Farbe aufnimmt oder Ebenen verschiebt. Aber auch Anfänger sollten sie verwenden können. |
|
Vorbereitung |
|
Diese Anleitung braucht nur ein Bild mit braunen Zähnen als Vorlage. ;-) Wobei man bei diesem Foto sagen kann, dass das Girl schöne Zähne hat, diese aber im Schatten des Mundes aufgenommen wurden und deshalb gelb wirken. Das Ausgangsfoto:
Ziel ist es nun, die Zähne weisser zu machen.
Methode 1 - Zauberstab
und Ebenen anwenden |
|
Schritt 1 - Zauberstab-Auswahl |
|
Du öffnest das zu bearbeitende Bild. Schalte mit der Taste "W" den Zauberstab ein. Oder klicke ihn in der Werkzeugpalette an.
Wichtig ist, dass Du "Der Auswahl hinzufügen" anwählst (2. Wahl von links),
Du wählst nun die Zähne aus. Wird die Auswahl nicht richtig getroffen, verringere die Toleranz bspw. auf "20" statt "40". Klicke mehrmals. Wähle die Umrisse so aus, dass die Zähne möglichst gut umrandet werden. Mit Bearbeiten > "Schritt zurück" kannst Du einen Zauberstab-Schritt rückgängig machen. Zur Auswahl empfiehlt es sich auch, das Bild zu vergrössern.
Wichtig! Die Auswahl muss sehr genau getroffen werden.
|
|
Schritt 2 - Neue Ebene erstellen |
|
Du erstellst eine neue Ebene. Klicke dazu auf das Symbol "Neue Ebene erstellen".
Wähle nun noch "Weiches Licht" an und lasse die Ebene 1 angewählt. Drücke nun die Taste "D". Mit dieser wird die Vordergrundfarbe weiss und die Hintergrundfarbe schwarz. Nun drückst Du "X" um die Farbe "weiss" als Malfarbe zu verwenden.
Wähle den Pinsel in der gewünschten Dicke und male mit weiss die Zähne aus.
Ich malte gleich mit 30 Pixeln. Da ich mich in einer Ebene mit angewählter Auswahl befinde muss ich nur die Auswahl weiss malen und nicht auf Ränder Rücksicht nehmen.
Das Ergebnis ist jetzt schon recht gut, wir wollen aber Zähne wie die Leute aus der Werbung haben! ;-)
|
|
Schritt 3 - Hollywood-Lächeln |
|
Kopiere nun die Ebene1, indem Du sie auf das Symbol "Neue Ebene erstellen" ziehst. Das Lächeln wird strahlendweiss.
Zu weiss! Das wirkt unnatürlich. Deshalb verringere ich die Deckkraft auf der Ebene 1 Kopie auf 30%. Voilà! Ein perfektes Ergebnis, das noch natürlich wirkt.
Nun noch mit Ebene > "Auf Hintergrundebene reduzieren" das Bild im gewünschten Format speichern.
Methode 2 - Abwedlerwerkzeug benutzen
|
|
Abwedlerwerkzeug anwählen |
|
Du öffnest das zu bearbeitende Bild. Schalte mit der Taste "O" das Abwedlerwerkzeug ein oder wähle es aus der Werkzeugleiste aus.
Ich wedle die beiden Vorderzähne mit den Einstellungen Pinsel = "10", "Mitteltöne" und Belichtung = "50%" ab. Da mir die Zähne noch zu wenig weiss sind, erhöhe ich die Belichtung auf "70", verkleinere den Pinsel auf "8" und wedle noch ein wenig ab. Für die Backenzähne verwende ich die Einstellungen Pinsel = "8", "Tiefen" und Belichtung = "50%".
Auch dieses Ergebnis kann sich sehen lassen.
Methode 3 - Farbton/Sättigung anwenden
|
|
Zähne auswählen |
|
Du öffnest das zu bearbeitende Bild. Wie bei Methode 1 wählst Du mit dem Zauberstab wieder die Zähne an.
MIt <CTRL> + <U> oder <STRG> + <U> gelangst Du ins Farbton Menu.
Setze die Werte für den Farbton auf "0", für die Sättigung auf "-20" und für die Lab-Helligkeit auf "25" oder experimentier selbst mit den Werten. Klicke noch auf > Auswahl > "Auswahl aufheben" und speichere dein Bild im gewünschten Format. Auch dieses Ergebnis kann sich sehen lassen.
Je nach Ausgangsmaterial erreichst Du mit der einen oder anderen Methode die besten Ergebnisse. Methode 1 liefert immer sehr gute Ergebnisse, ist aber am aufwändigsten.
|

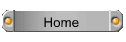

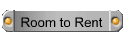
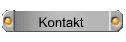
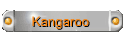
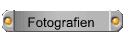

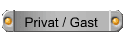
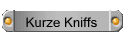
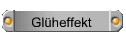
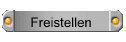
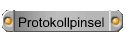
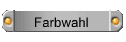
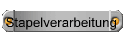
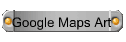
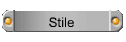
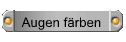
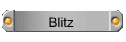
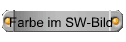
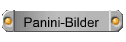
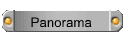
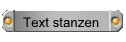

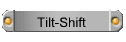
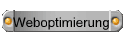

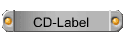

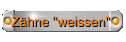
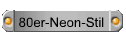
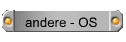
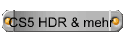





 nachher
nachher