
![]()
Ein paar Kniffs
Diese Kniffs habe ich selber schon alle gebraucht. Fast alle funktionieren in allen Photoshop-Versionen. Einige Befehle heissen vielleicht in Deiner Version ein wenig anders oder sind an einem anderen Ort zu finden.
|
Du hast ein Bild, dass die Grösse von 4000 x 3000 Pixel hat, also im Seitenverhältnis von 4:3. Du willst jetzt aus diesem Foto einen Ausschnitt machen, der dasselbe Seitenverhältnis wie das Ausgangsbild von 4:3 hat. Gleichzeitig soll das Foto aber nicht neu berechnet, verkleinert oder aufgeblasen werden, es soll nachher einfach eine Grösse im Verhältnis von 4:3 haben und bspw. nur noch 2444 x 1833 Pixel aufweisen. 1. Wähle nicht das Freistellungswerkzeug
(Taste C), sondern das Auswahlrechteck-Werkzeug mit
der Taste M (englisch für Marquee Tool). Vielleicht
musst Du noch auf Rechteck umstellen (im Tool selbst).
|
||||
|
Den Rand von Ebenen finden |
||||
|
1. Wähle die Ebene an,
deren Rand Du finden willst.
|
||||
|
Poppige knackige Farben in Bildern erzeugen |
||||
|
1. Öffne das Foto und
mache eine Ebenenkopie. Arbeite auf der Ebenenkopie.
Solche Effekte findest Du vor allem auf Werbeplakaten, sie können aber auch Deinen Fotos mehr Pepp verleihen. Der Effekt soll einfach nicht übertrieben werden.
|
||||
|
Wie funktionieren die verschiedenen Pinsel-Werkzeuge? |
||||
|
||||
|
Photoshop CS5 Referenzkarte Tastaturkürzel |
||||
|
||||
|
Schwarzweisse Striche wieder dicker machen |
||||
|
Hier
|
||||
|
Lineal einblenden |
||||
|
Das Lineal blendest Du mit der Tastenkombination <CTRL>+R ein und aus.
|
||||
|
Zoomen |
||||
|
Verwende zum Zoomen
den Ziffernblock
Deiner Tastatur.
|
||||
|
Hilfslinien |
||||
|
||||
|
Text perspektivisch verzerren |
||||
|
Dazu musst Du den Text bzw. die Schriftebene zuerst mal rastern. Gehe dazu auf ->Ebene ->Rastern ->Text (->Layer ->Rasterize ->Type). Dadurch wird der Text aber unveränderbar. Über ->Bearbeiten ->Transformieren ->... (->Edit ->Transform ->...) kannst Du nun die gerasterte Ebene weiterbearbeiten bzw. perspektivisch verzerren.
|
||||
|
Einen perfekten Kreis in gewünschter Grösse (fixe Pixel) zeichnen |
||||
|
Leider zeigt Photoshop den Kreis- bzw. Ellipsenmittelpunkt nicht an. Um einen Kreis massgenau zu zeichnen, blendest Du am Besten das Raster ein (->View ->Show ->Grid) oder <CTRL>+' . Dann ziehst Du ihn mit gedrückter <SHIFT>-Taste auf, nachdem Du zuvor den Cursor genau in einem Rasterpunkt platziert hast. Mit Abzählen und geeignetem Raster (->Edit ->Preferences ->Guide, Grid & Slides...) kannst Du so Kreise in exakt der Pixel-Grösse zeichnen, die Du brauchst. Eine weitere Methode: Pappe den gezeichneten Kreis an Hilfslinien an (Hilfslinien siehe oben). Dies lassen sich mit eingeblendemtem Raster <CTRL>+' exakt anlegen.
|
||||
|
Text um einen Kreis legen |
||||
|
Mache wie oben beschrieben zuerst einmal den perfekten Kreis.
Um den Text dann noch in den Kreise zu verschieben, nimmst Du das Auswahlwerkzeug (Taste A, Path Selection Tool), wählst die Textebene an und ziehst das ganze in den Kreis! Mit dem Auswahlwerkzeug kannst Du dann noch den Text entlang des Pfades verschieben, dazu musst Du nur wieder die Textebene anwählen und ebenfalls ziehen. |
||||
|
Kreis mit Rand in gewünschter Dicke zeichnen |
||||
|
Mit gedrückter <SHIFT>-Taste zeichnest Du jetzt einen Kreis. Diesen wählst Du dann mit dem Zauberstab-Werkzeug aus, die Ameisenlinien blinken um den gezeichneten Kreis.
Nun wählst Du über das Kontextmenu den Befehl ->Bearbeiten ->Kontur füllen (->Edit ->Stroke). Es öffnet sich der Dialog oben. Um einen schwarzen zusätzlichen Kreis zu zeichnen mit einem Rand, der 15 Pixel ausserhalb der Ameisenlinien hat und 15 Pixel dick innerhalb der Ameisenlinien ist, wählst Du die Einstellungen wie oben gezeigt. "Inside" zeichnet die 30-Pixel innen, Outside entsprechend aussen. Nun nochmals den inneren roten Kireis mit dem Zauberstab angewählt und Löschen (Delete) gedrückt, schon hast Du einen perfekten Kreis mit 30 Pixel Dicke.
Durch Kombination dieser und der weiter oben gezeigten Methode kannst Du perfekte Kreise mit Rand in genau der gewünschten Grösse zeichnen.
|
||||
|
Ebeneninhalt mittig zentrieren |
||||
|
Um ein Objekt, das auf einer eigenen Ebene liegt, innerhalb eines Dokumentes zu zentrieren, wird der Ebeneninhalt durch Gedrückthalten der <STRG>-Taste und einem Klick auf die Ebene ausgewählt. Im Menü klickt man auf ->Bearbeiten -> Ausschneiden (->Edit ->Cut) und dann auf ->Bearbeiten -> Einfügen (->Edit ->Paste). Jetzt ist der Inhalt der Ebene zum Dokument zentriert. Möchte man eine Ebene per Drag&Drop in ein anderes Dokument ziehen, in dem der Inhalt gleich zentriert sein soll, hält man beim Ziehen die <SHIFT-Taste> gedrückt. So landet alles auf dieser Ebene liegende direkt in der Mitte des Bildes.
|
||||
|
Unterschied zwischen Deckkraft (Opacity) und Fluss (Flow) |
||||
|
Wenn Du einen Pinsel ausgewählt hast, kannst Du die Deckkraft verringern, also kleiner als 100% machen. Das ist eigentlich noch selbsterklärend. Was ist nun aber der Fluss (Flow)? Betrachte den Fluss einfach als weitere Unterteilung der Deckkraft. Der Vorteil gegenüber der Veränderung der Deckkraft liegt darin, dass man ohne Absetzen des Werkzeuges die Wirkung vergrößern kann. Nimm mal einen schwarzen Pinsel, Deckkraft 20%, Fluss 100%. Nun zeichne einen Strich. Dieser ist nun einfach 20% in der Deckung stark. Nun behalte 20% Deckung bei und setzte den Fluss auf 10%. Zeichne wieder einen Strich, lass die Maustaste aber nicht los und male über einige Stellen mehrmals. Du siehst, diese Bereiche werden stärker gedeckt, als die Bereiche wo man nur einmal war. Solange man die Maustaste nicht loslässt, kann man über eine Stelle so oft malen, wie man will, man wird nicht über die Gesamtdeckung kommen, die man unter der Deckung eingestellt hat, hier also 20%. Wozu nutzt man das ganze nun? Ich benutze es oft bei der Bearbeitung von Ebenenmasken, oder beim digitalen Make-up.
Und noch ein Trick! Statt am Regler zu schieben, drücke ganz einfach eine Zahl, so wird mit der "4" die Deckkraft ganz schnell auf 40% gesetzt, oder schnell zwei Zahlen hintereinander, bspw. "4" "5" und schon gibt's 45% auf den Pinsel. |
||||
|
Farbe mit der Pipette ausserhalb des Photoshop-Fensters aufnehmen |
||||
|
|
||||
|
<ALT> bringt Reset statt Cancel (Abbruch) |
||||
|
||||
|
Filter nochmals anwenden |
||||
|
Wenn Du gerade einen Filter angewendet hast, kannst Du <CTRL>+F drücken, um ihn gleich nochmals anzuwenden. Mit <SHIFT>+<CTRL>+F machst Du den Filter rückgängig. Funktioniert aber nicht mit allen Filtern. |
||||
|
Ebenensuche |
||||
|
Du hast ein Bild gemacht, das aus mehreren Ebenen besteht und nicht jede Ebene auch so bezeichnet, dass Du sie gleich findest.
|
||||
|
Neue Kniffs |
||||
|
...wird fortgesetzt |

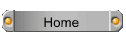

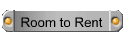
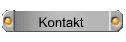
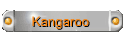
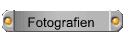

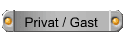
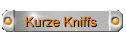
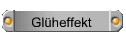
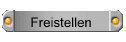
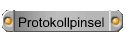
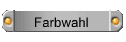
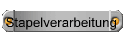
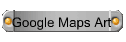
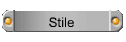
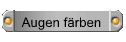
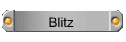
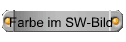
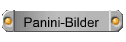
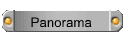
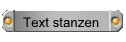

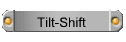
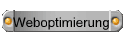

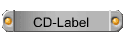


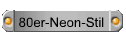
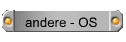
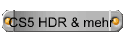





 In der Optionsleiste stellst Du dann das gewünschte
Seitenverhältnis ein.
In der Optionsleiste stellst Du dann das gewünschte
Seitenverhältnis ein.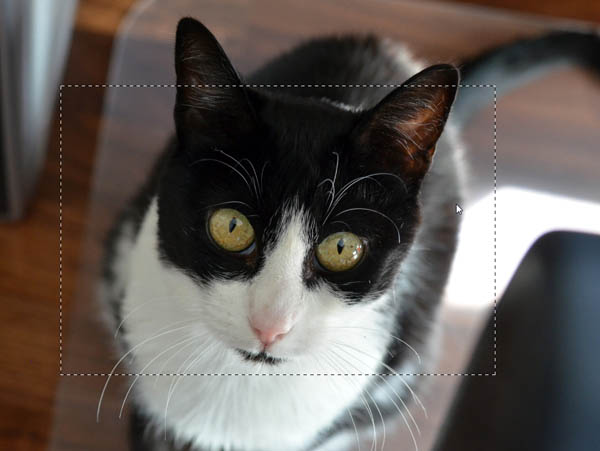 hier ein Muster im Verhältnis von 4:3 mit bereits aufgezogener
Auswahl.
hier ein Muster im Verhältnis von 4:3 mit bereits aufgezogener
Auswahl.

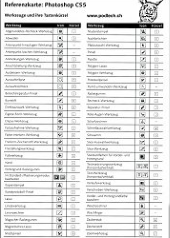
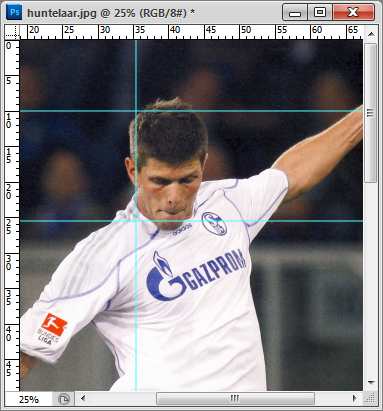
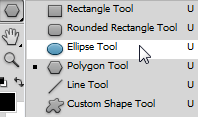 Wähle das Ellipsen-Werkzeug und halte
beim Zeichnen die <SHIFT>-Taste gedrückt. Wenn
Du den Kreis verschieben willst, drücke zusätzlich noch
die <Leerschlag>-Taste.
Wähle das Ellipsen-Werkzeug und halte
beim Zeichnen die <SHIFT>-Taste gedrückt. Wenn
Du den Kreis verschieben willst, drücke zusätzlich noch
die <Leerschlag>-Taste.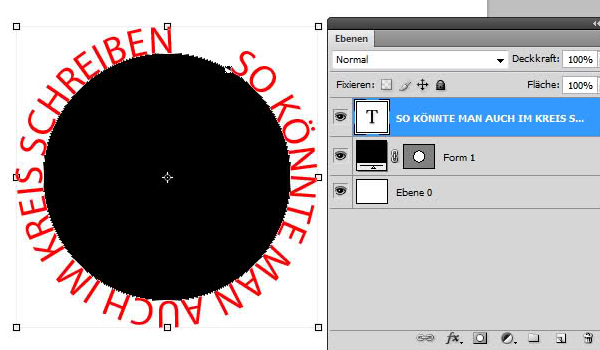
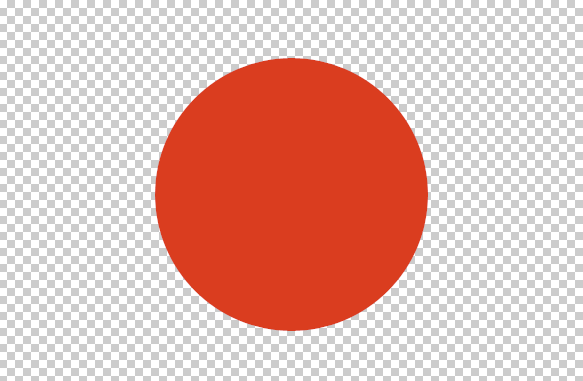
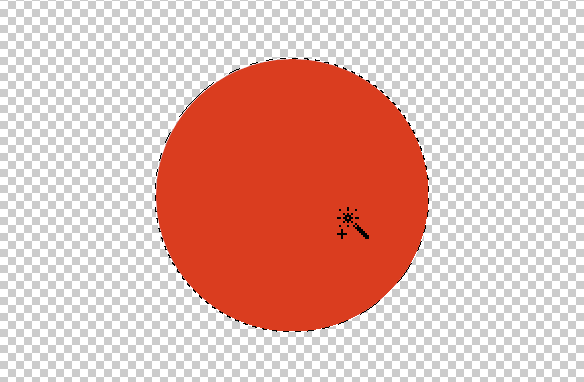
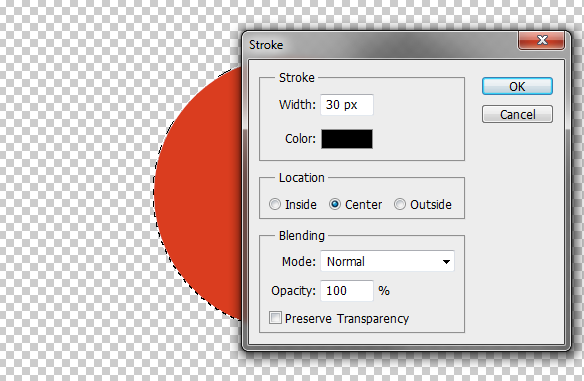
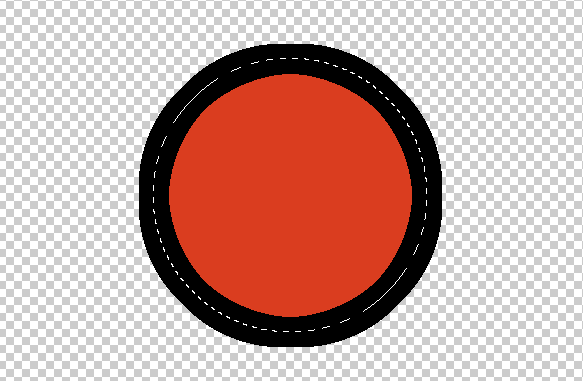
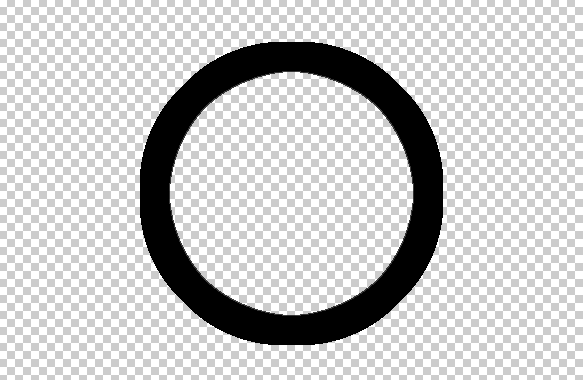
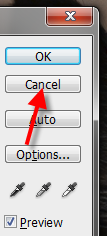 ohne
<ALT>
ohne
<ALT>