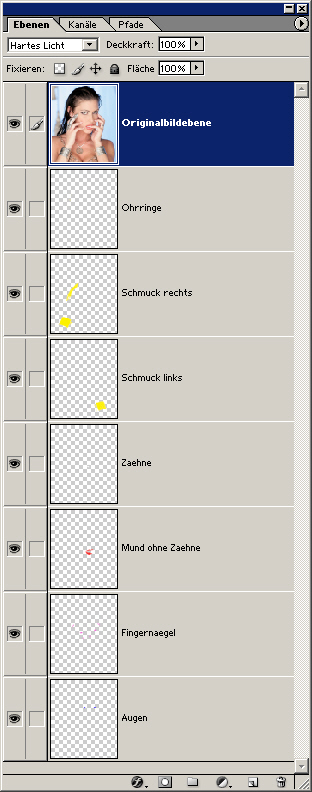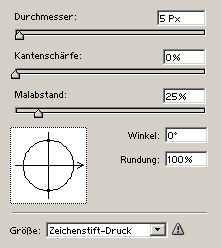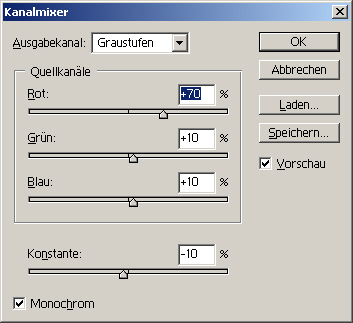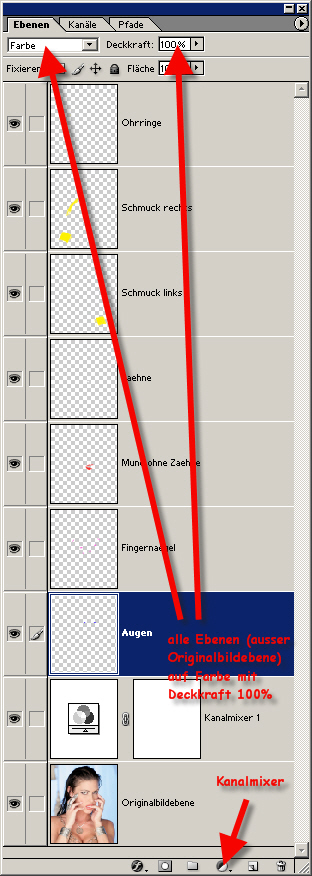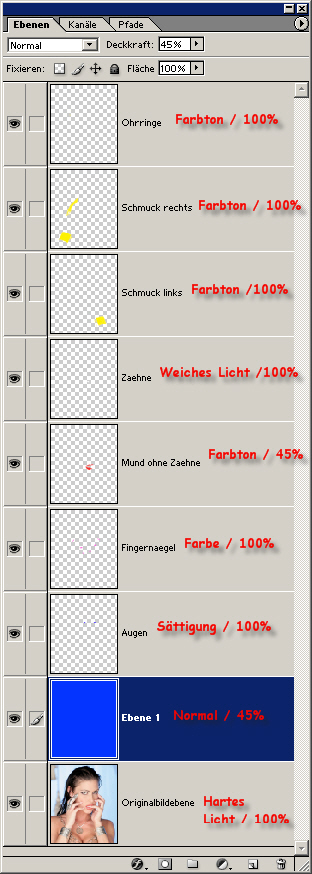![]()
Die 80er leben auf
|
80er-Jahre: Blaue Neon-Fotos |
||||||||||||||||||||||||||||||
|---|---|---|---|---|---|---|---|---|---|---|---|---|---|---|---|---|---|---|---|---|---|---|---|---|---|---|---|---|---|---|
|
Diese Anleitung zeigt Dir, wie Du aus Farbfotos mit Photoshop 7.01 Fotos (Poster) im Stil der 80er machen kannst: die blauen Poster, mit den neonfarbigen Effekten, die wir früher an den Wänden hängen hatten. Sie wurde aus verschiedensten Quellen erarbeitet und selber weiterentwickelt und liefert ein Ergebnis, wie ich's mir vorstellte. Die Anleitung kann auch für Photoshop CS verwendet werden, für Elements funktionierts wegen des verwendeten Kanalmixers leider nicht ganz. Einige Befehle heissen ein wenig anders. vorher nachher 2 Beachte, dass auch das Tattoo am linken Ringfinger verschwunden ist (siehe Bild vorher). Auch das lernst Du mit dieser Anleitung. Gewisse Kenntnisse von Grundfunktionen von Photoshop setzt diese Anleitung voraus. Es wird beispielsweise nicht erklärt, wie man mit der Pinzette eine Farbe aufnimmt oder Ebenen verschiebt. Aber auch Anfänger sollten sie verwenden können. |
||||||||||||||||||||||||||||||
|
Vorbereitung |
||||||||||||||||||||||||||||||
|
Das Ausgangsfoto:
Ziel ist es nun, die Augen, den Mund, die Fingernägel und den Schmuck neonfarbig hervorzuheben. Wenn Du bei einem Foto die Augenfarbe realistisch ändern willst, empfehle ich diese Anleitung. Diese Augen werden knallblau werden und nicht mehr natürlich aussehen.
|
||||||||||||||||||||||||||||||
|
Schritt 1 - Bild öffnen |
||||||||||||||||||||||||||||||
|
Du öffnest das Bild, das Du bearbeiten willst. Klicke auf "Hintergrund", bestätige mit <OK> um eine neue Ebene zu generieren (das Schloss verschwindet). Klicke auf den Knopf > Neue Ebene erstellen, um eine neue Ebene zu erstellen.
Tausche nun Ebene 1 mit Ebene 0. Dies wirst Du noch oft brauchen!
|
||||||||||||||||||||||||||||||
|
Schritt 2 - Zauberstab und Auswahl färben |
||||||||||||||||||||||||||||||
|
Mit der Taste "W" rufst Du den Zauberstab auf. Wechsle wieder auf die Ebene 0 und nenne sie noch um in "Originalbildebene".
Mit dem Navigator wählst Du eine Vergrösserung von 800%. Den Zauberstab benutzt Du wie oben gezeigt zuerst mit einer Toleranz von 20 und wählst das Auge aus, indem Du vielleicht auch die Toleranz bis auf 5 verringern musst. Das andere Auge wird ebenfalls ausgewählt. Bei gewissen Photoshop-Versionen musst Du "Shift" drücken, um die Auswahl nicht zu verlieren.
Du hast nun beide Augen ausgewählt. Wechsle jetzt in die Ebene 1, wechsle den Vordergrund auf ein knalliges "Blau" und mit der Taste "G" rufst Du das Füllwerkzeug auf. Fülle die Auswahl mit "Blau". Um zu sehen, ob's geklappt hat, musst Du die Ebenen ausblenden.
So, jetzt kommt was Wichtiges. Wähle > Filter > Weichzeichnungsfilter > Gauss'scher Weichzeichner mit einem Radius von 2.0 und bestätige mit <OK>. Diesen Zwischenschritt nachfolgend nie vergessen. Grund: Damit glättest Du eine zu harte Auswahl. Nun noch > Auswahl > "Auswahl aufheben". Wechsle nun auf die Originalbildebene und stelle hartes Licht ein.
Die Deckkraft der Ebene 1 verringerst Du auf 80% und nennst sie noch um in "Augen".
|
||||||||||||||||||||||||||||||
|
Schritt 3 - Dasselbe für die Fingernägel etc. |
||||||||||||||||||||||||||||||
|
Es gibt viel zu tun, packen wir's an. Neue Ebenen erstellen, auswählen mit Zauberstab etc. Die Fingernägel werden pink Den Mund wählst Du ohne Zähne aus
und machst ihn knallrot Die Zähne werden weiss gemalt, Deckkraft der Ebene = 20%. Nun zum Schmuck. Du wählst eine goldige
Farbe Dasselbe für die Ohhringe, aber mit einer Deckkraft von 100%. Die Farben und Zahlen varieren natürlich nach deiner Vorlage. Unser Girl sieht schon recht gut aus.
|
||||||||||||||||||||||||||||||
|
Schritt 5 - Tatoo entfernen |
||||||||||||||||||||||||||||||
|
Das Girl hat nun noch ein Tattoo am linken Ringfinger. Du willst dieses entfernen und wählst dazu mit der Taste "J" den Reparaturpinsel.
Arbeite mit einer grossen Vergrösserung und benutze dazu den Navigator. Mit der gedrückten "Alt-Taste" nimmst Du die Farbe auf, die Du nachher mit der linken Maustaste stempelst. Ganz einfach: Aufnehmen, Stempeln, Aufnehmen, Stempeln... Zum Schluss ist das Tattoo weg:
|
||||||||||||||||||||||||||||||
|
Schritt 5 - Neon-Effekt im Schwarz-Weiss-Bild |
||||||||||||||||||||||||||||||
|
Schritt 5 kannst Du auch weglassen. Es ist nur ein schnell erstelltes Schwarz-Weiss-Neon-Bild. Ziehe die Originalbildebene ganz nach unten, lass die Ebene angewählt und wähle den Kanalmixer. Vergleiche dazu auch diese Anleitung.
Wähle "Monochrom" und alle Einstellungen wie im Bild oben oder spiele an den Werten rum. Vielleicht braucht dein Bild leicht andere Einstellungen? Alle Ebenen ausser der Originalbildebene musst Du nun auf "Farbe" mit Deckkraft = 100% stellen.
Nun nur noch im gewünschten Format speichern.
|
||||||||||||||||||||||||||||||
|
Schritt 6 - Blaues 80-er-Jahre-Poster! |
||||||||||||||||||||||||||||||
|
So bald ist unser Meisterwerk fertig. Lösche die Ebene "Kanalmixer" und ersetze sie durch eine neue Ebene, die Du mit der Farbe "Königsblau" und dem Füllwerkzeug mit der Taste "G" füllst.
Nun musst Du für die einzelnen Ebenen noch die Ebeneneinstellungen anpassen
Hier gilt es natürlich, auf dein Bild abgestimmt die einzelnen Parameter zu setzen. Probiere verschiedene Einstellungen aus. Das Meisterwerk sieht am Schluss so aus. Genauso habe ich die 80-er in Erinnerung: farbig! ;-)
|

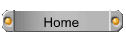

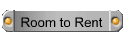
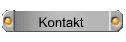
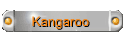
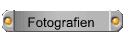

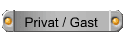
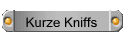
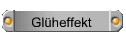
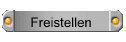
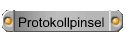
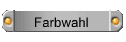
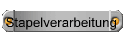
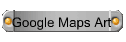
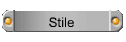
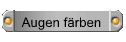
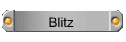
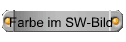
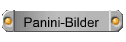
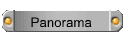
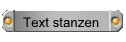

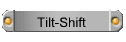
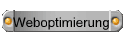

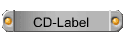


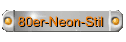
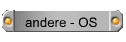
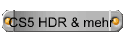





 nachher 1
nachher 1 
 nachher 3
nachher 3 
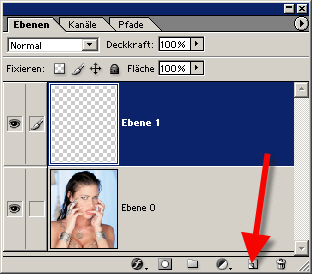
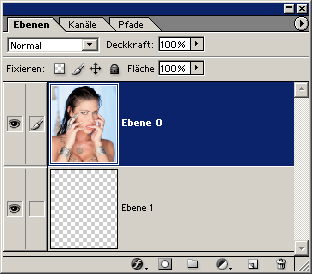
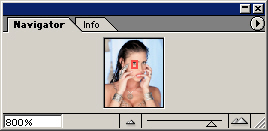
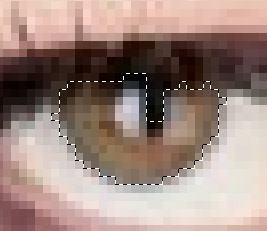
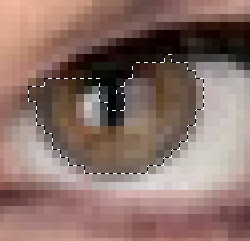
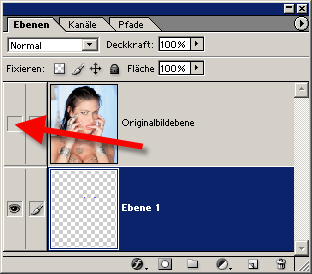
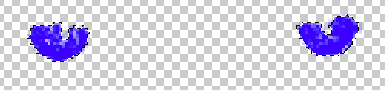
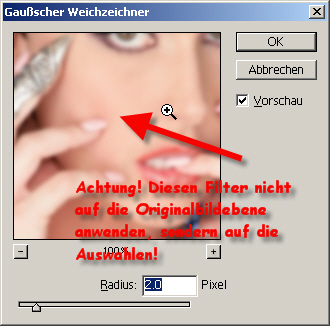
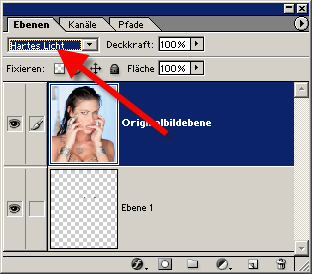
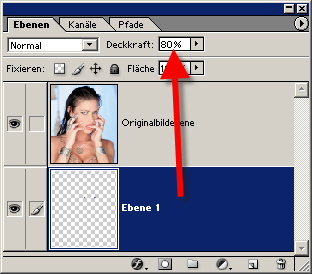
 ,
Deckkraft der Ebene = 100%.
,
Deckkraft der Ebene = 100%. ,
Deckkraft der Ebene = 60%.
,
Deckkraft der Ebene = 60%. ,
Deckkraft der Ebene = 60%.
,
Deckkraft der Ebene = 60%.