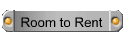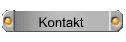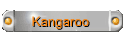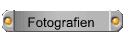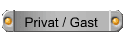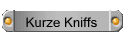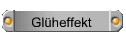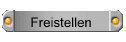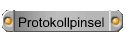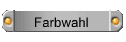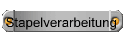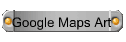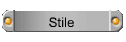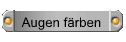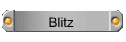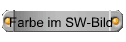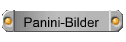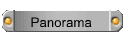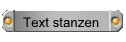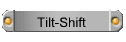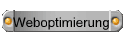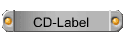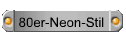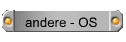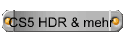![]()
Pixelgrafik Schwarz-Weiss
Verpixelung
entfernen
Bild glätten
Pinsel oder eigene Form erstellen
|
Comics mit Photoshop |
|---|
|
Es folgt eine Anleitung, die Dir zeigt, wie Du aus einer selbst eingescannten Schwarz-Weiss-Grafik die Verpixelung entfernen, reines Schwarz Weiss machen, einen Pinsel speichern und die Grafik als eigene Form verwenden kannst. Ich habe Photoshop CS5 verwendet, die Anleitung funktioniert aber auch mit Photoshop 7.01 oder den höheren Versionen. Mit Elements funktioniert sie leider nicht, weil wir die Gradationskurven brauchen. Hier gibt es aber einen Trick, installiere doch das Tool http://free.pages.at/easyfilter/smartcurve.html in Deine Elements-Version, dann funktioniert's auch mit Elements. Einige Befehle heissen ein wenig anders. Gewisse Kenntnisse von Grundfunktionen von Photoshop setzt diese Anleitung voraus. Aber auch Anfänger sollten sie verwenden können. Vorher:
Nachher:
|
|
Vorbereitung |
|
Stelle eine Pixelgrafik her, indem Du bspw. Deine Unterschrift einscannst. Die meisten Scanner scannen farbig, was aber im Weiteren kein Problem darstellen wird. Ich habe die Unterschrift von Peter Muster zur Verfügung. Verwende Dein eigenes Bild, Peter Muster dient nur als Beispiel.
|
|
Schritt 1 - Graustufen aus RGB-Bild machen |
|
Du öffnest das Bild, das Du bearbeiten willst. Ich öffne Peter Muster. Über Bild > Modus > Graustufen wandle ich die Grafik in ein Graustufenbild um.
Ich bestätige mit Löschen.
|
|
Schritt 2 - Gradationskurve und Tontrennung |
|
Ich wähle Bild > Korrekturen > Gradationskurve
und verschiebe den Schwarz- und den Weisspunkt so, dass die Grafik nur noch Schwarz-Weiss ist. Wie weit ich die Regler ziehen muss, hängt von der eingescannten Grafik ab. Alle Grauwerte sind verschwunden, störende Pixel entferne ich noch mit dem Pinselwerkzeug. Ich schalte dazu mit den Tastenkombinatioen "D" und "X" Schwarz und Weiss ein.
|
|
Schritt 3 - Gausscher Weichzeichner rundet zackige Kanten und Pixel |
|
Unsere Pixelgrafik sieht nun recht zackig aus, wo kriege ich schöne Rundungen her?
Ich verwende den Gausschen Weichzeichnungsfilter über Filter > Weichzeichnungsfilter > Gausscher Weichzeichner und erhöhe den Wert so, dass keine Fasern mehr sichtbar sind. In unserem Beispiel genügt bereits der Wert 1.
|
|
Schritt 4 - Geglättete runde Kanten |
|
Nun wollen wir aber wieder unsere Kanten zurück, aber diesmal bitte geglättet. Wir gehen also nochmals in den Dialog Gradationskurven über Bild > Korrekturen > Gradationskurve und passen die Grafik nochmals an. Diese Einstellung muss individuell vorgenommen werden je nach Grafik.
|
|
Schritt 5 - Zauberstabauswahl |
|
Jetzt soll das Bild noch beschnitten werden und zwar genauso knapp wie nötig. Dazu aktivieren wir das Zauberstab-Werkzeug, setzen die Toleranz auf 0 und haken Benachbart und Glätten an und wählen dann die Signatur aus.
Da der Buchstabe "P" von Peter, das "eter" und "Muster" alleine stehe, müssen wir 3 x klicken, allenfalls ist über den Navigator die Ansicht grösser als 100% zu stellen (um die Auswahl auch zu treffen) und beim Zauberstabwerkzeug muss das zweite Kästchen mit den Rechtecken von rechts namens "Der Auswahl hinzufügen" aktiviert sein, nur so können wir den ganzen Schriftzug auswählen. Der Schriftzug blinkt nun.
|
|
Schritt 6 - Freistellen |
|
Über Bild > Freistellen kann nun die Grafik so beschnitten werden, dass die Auswahl rechteckig umrundet wird. Das ist sehr praktisch, wird dadurch der spätere Stempel oder die Form keinen unnötige Pixel mehr haben.
Keine Platz- und Pixelverschwendung an den Rändern. Siehe Beispiel:
|
|
Schritt 7 - Pinsel und Pfade |
|
Pinsel Nun kann die Auswahl auch noch als Pinsel gespeichert werden. Dazu wählst Du Bearbeiten > Pinselvorgabe festlegen und gibst dem Pinsel im Dialog einen bezeichnenden Namen. Pfad Statt eines Pinsels willst Du einen Pfad erstellen? In der Palette Pfade klickst Du dazu auf "Auswahl erstellen" (das komische Symbol neben dem "Neue-Ebene-Symbol")
Form Dann klickst Du auf den Arbeitspfad doppelt und speicherst das Ganze. Über Bearbeiten > Eigene Form festlegen sicherst Du für das Eigene-Form-Werkzeug.
|
|
Tipp zum Schluss - Striche dicker machen |
|
Manchmal sind die Striche zu dünn, Du hättest sie gerne dicker, das geht ganz einfach. Gehe in die Filterauswahl und wähle den Filter "Dunkle Bereiche vergrössern" und den Radius 1. Auf Englisch ist er etwas seltsam als "Minimum" bezeichnet (filter -> others ->minimum). Probiers aus, auch wenn die Vorschau etwas komische Ergebnisse anzeigt, das Resultat ist meistens gut.
|