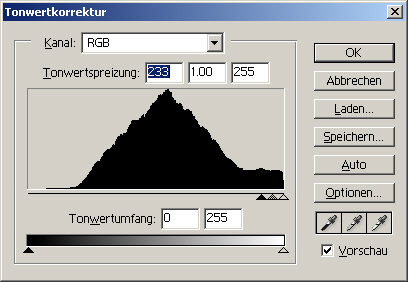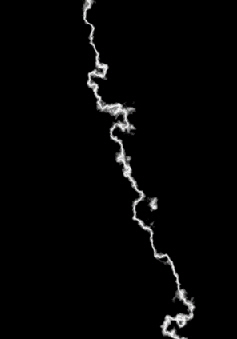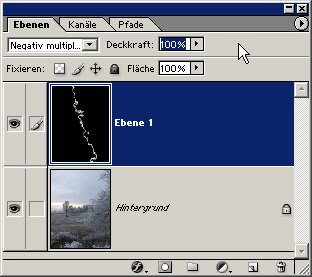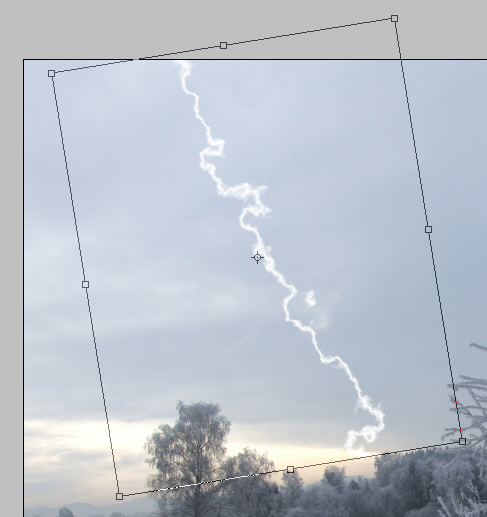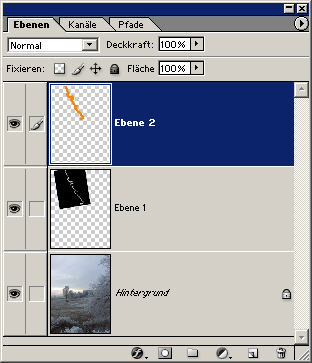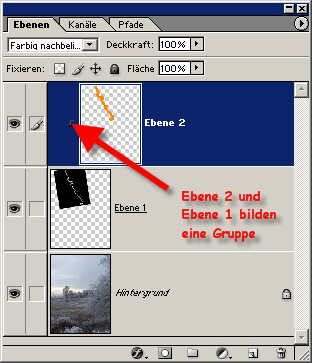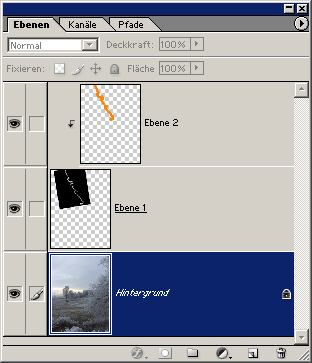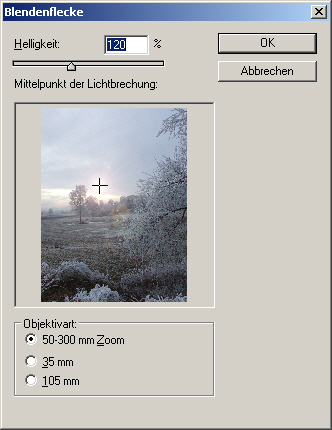![]()
Blitz erzeugen, Dramatik pur!
|
Landschaftsfotos zum Blitzen bringen |
|---|
|
Diese Anleitung zeigt Dir, wie Du in Farbfotos mit Photoshop 7.01 Blitze einfügen kannst. Sie wurde aus verschiedensten Quellen erarbeitet und selber weiterentwickelt und liefert ein Ergebnis, wie ich's mir vorstellte. Die Anleitung kann auch für Photoshop CS und auch Elements ab Version 5 verwendet werden. vorher nachher 2 nachher 3 Gewisse Kenntnisse von Grundfunktionen von Photoshop setzt diese Anleitung voraus. Es wird beispielsweise nicht erklärt, wie man mit der Pinzette eine Farbe aufnimmt oder Ebenen verschiebt. Aber auch Anfänger sollten sie verwenden können. |
|
Vorbereitung |
|
Das Ausgangsfoto:
Ziel ist es nun, einen Blitz einzufügen.
|
|
Schritt 1 - Verlaufsebene erstellen |
|
Du öffnest das Bild, das Du bearbeiten willst. Mit Ebene > Neu > Ebene erstellst Du eine neue Ebene.
Diese Ebene 1 bleibt angewähl. Du drückst "D" um als Vordergrundfarbe "schwarz" einzustellen und als Hintergrundfarbe "weiss". Nun aktivierst Du das Verlaufswerkzeug mit der Taste "G". Achtung, eventuell befindet sich das Verlaufswerkzeug noch hinter dem Füllwerkzeug. Drücke mit der rechten Maustaste auf das Füllwerkzeug, um das Verlaufswerkzeug hervorzuholen.
Erzeuge nun mit gedrückter linker Maustaste einen Verlauf mit einem kurzen Übergangsbereich. Die mit der Maus gezogene Strecke muss dabei kurz sein. Du hast nun die Verlaufsebene erstellt.
|
|
Schritt 2 - Diverse Filter anwenden |
|
Ruf nun den Filter > Rendering-Filter > Differenz-Wolken auf und führe ihn aus.
Invertiere nun die Ebene mittels Bild > Einstellungen > "Umkehren" (bei Photoshop 7.01) oder über den Filter > Anpassungsfilter > "Umkehren" (bei Elements) oder indem Du <CTRL+I> (<STRG+I>) drückst.
Ruf nun über Bild > Einstellungen > "Tonwertkorrektur" diese auf oder drücke <CTRL+L> (<STRG+L>) und verstelle dann die Schieberegler wie unten gezeigt bzw. natürlich deinem Bild entsprechend.
Der Blitz, den Du jetzt erhältst, sollte in etwa so aussehen:
Wenn der Blitz zu gerade ist, dann war deine Auswahl des Verlaufsbereichs ein wenig zu klein. Mach die letzten Schritte rückgängig und beginne nochmals bei Schritt 2. Stelle nun die Füllmethode der Ebene 1 auf Negativ multiplizieren. Der Blitz schlängelt sich nun durchs ganze Bild.
|
|
Schritt 3 - Transformieren und Abwedeln |
|
Wähle nun <CTRL+L> (<STRG+L>) um die Ebene wunschgemäss zu transformieren.
Zum Schluss kannst Du bei den Ein- oder Austrittsstellen oder entlang des Blitzes mit dem Abwedlerwerkzeug (Taste "O") noch einen dramatischen Effekt erzielen. Ich habe bei diesem Bild darauf verzichtet. Nun noch im gewünschten Format speichern.
|
|
Schritt 4 - Oranger leuchtender Blitz |
|
Nun noch was ganz Schönes. Der weisse Blitz sieht zwar gut aus, Du hättest diesen aber gerne in der Farbe deiner Wahl, in unserem Fall einem hellen Orange. Lege eine neue Ebene (Ebene 2) an, lasse diese angewählt und male den Konturen des Blitzes entlang mit deiner Wunschfarbe. Male mit einer kräftigen Farbe.
Nun wählst Du Ebene > "Mit darunter liegender Ebene gruppieren" oder drückst <CTRL+L> (<STRG+L>).
Nun erzielst Du je nach Foto schöne
Effekte, wenn Du die Füllmethoden der Ebene 2 anpasst.
Probiere folgende Einstellungen aus: Das beste Ergebnis ergibt aber für dieses Foto "Farbig nachbelichten" mit einer Deckkraft von 100%.
|
|
Schritt 5 - Der Fotograf wird fast vom Blitz getroffen |
|
Nun steigerst Du noch die Dramatik! Wähle dazu die Hintergrundebene an.
Dann klickst Du auf Filter > Rendering-Filter > Blendenflecke und nimmst folgende Vorgaben:
Übertreibe es nicht mit der Helligkeit. Das Bild sieht nun aus, als habe der Fotograf genau im richtigen Moment abgedrückt ;-)
|

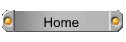

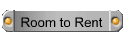
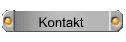
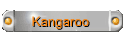
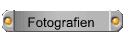

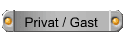
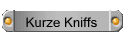
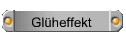
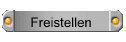
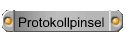
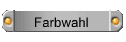
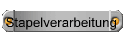
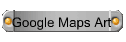
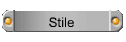
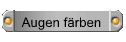
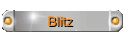
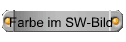
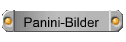
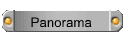
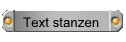

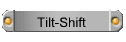
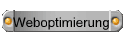

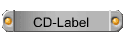


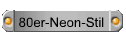
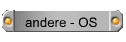
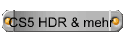






 (mit
orangem Blitz)
(mit
orangem Blitz)  (...und Blendenflecken)
(...und Blendenflecken)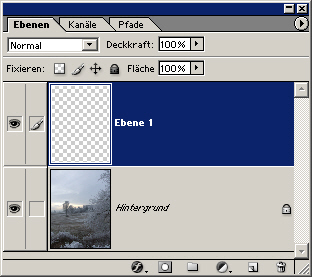


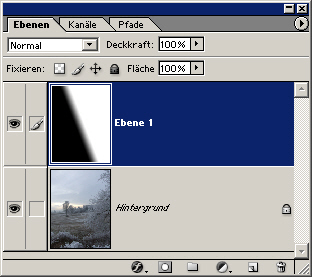
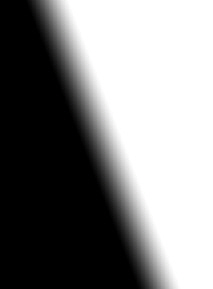
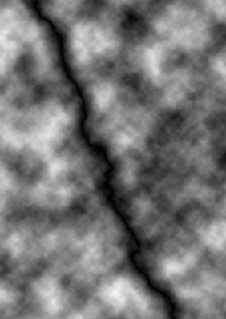
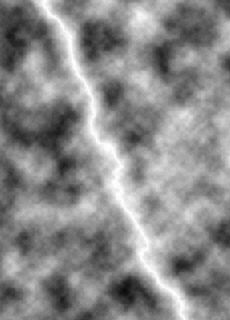 Es blitzt schon ein wenig ;-)
Es blitzt schon ein wenig ;-)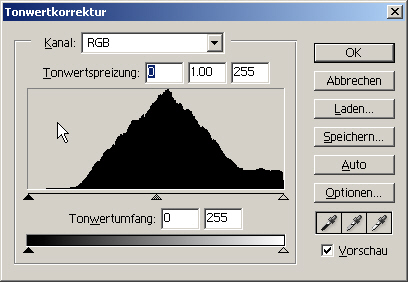 vorher
vorher