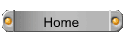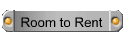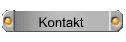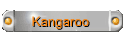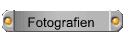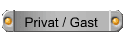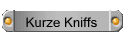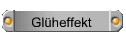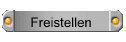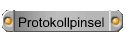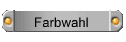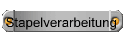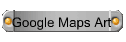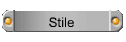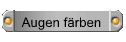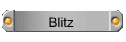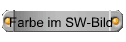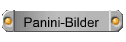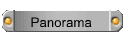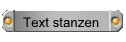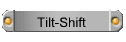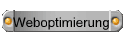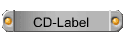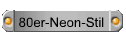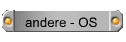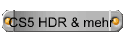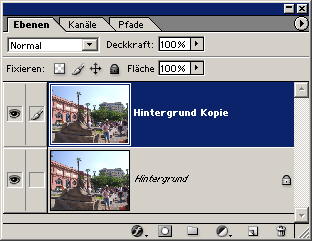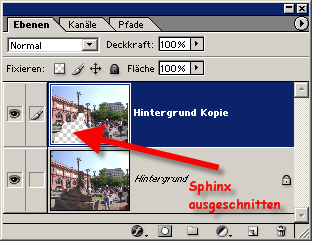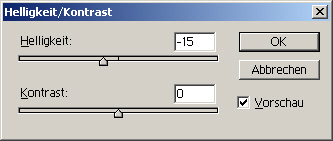![]()
Tiefen(un)schärfe manipulieren
|
Tiefenschärfe manipulieren |
|---|
|
Diese Anleitung zeigt Dir, wie Du in Fotos mit Photoshop 7.01 die Tiefen(un)schärfen manipulieren kannst. Sie wurde aus verschiedensten Quellen erarbeitet und selber weiterentwickelt und liefert ein Ergebnis, wie ich's mir vorstellte. Die Anleitung kann auch für Photoshop CS und Elements verwendet werden. Einige Befehle heissen ein wenig anders. Wo liegt das Problem? Früher konnte ich mit meiner analogen Kamera gezielt die Tiefenschärfe beeinflussen. Mit den Digitalkameras ist das viel schwerer möglich. Grund sind die kleinen Chips, die eine sehr hohe Abbildungsleistung haben. Die Aufnahmebrennweiten schrumpften und die Tiefenschärfe nahm zu. vorher nachher Gewisse Kenntnisse von Grundfunktionen von Photoshop setzt diese Anleitung voraus. Aber auch Anfänger sollten sie verwenden können. |
|
Vorbereitung |
|
Das Ausgangsfoto:
Ziel ist es nun, die Sphinx im Vordergrund hervorzuheben und die übrigen Details verschwimmen zu lassen.
|
|
Schritt 1 - Neue Ebene anlegen und Auswahl treffen |
|
Du öffnest das Bild, das Du bearbeiten willst. Klicke die Hintergrundebene mit der rechten Maustaste an und wähle Ebene duplizieren.
Arbeite nun auf der Ebene Hintergrund Kopie. Wechsle in den Markierungsmodus, indem Du bspw. die Taste "Q" drückst oder über die Werkzeugleiste den Markierungsmodus anwählst. Mit der Taste "D" stellst Du die Vordergrundfarbe auf "Schwarz" und die Hintergrundfarbe auf "Weiss". Mit der Taste "X" kannst Du zwischen den beiden "Farben" springen. Das ist wichtig für die Auswahl der Maske, die Du nun mit dem Pinselwerkzeug (Taste "B") gestaltest. Drücke die rechte Maustaste um die Pinseldicken zu verändern. Je nach Bild gibt es noch andere Methoden (Lasso, Zauberstab etc.) um eine Auswahl zu treffen. Für dieses Motiv ist der Pinsel aber gut genug.
Wechsle nun noch mit der Taste "Q" zurück in den Standardmodus. Die getroffene Auswahl blinkt.
|
|
Schritt 2 - Auswahl ausschneiden |
|
Wähle nun Auswahl > "Auswahl umkehren" oder mit der Tastenkombination <CTRL+SHIFT+I> bzw. <STRG+Umsch+I>. Die Sphinx wird eingekreist. Mit Bearbeiten > Ausschneiden oder <CTRL+X> bzw. <STRG+X> schneidest Du auf der Ebene Hintergrund Kopie die Sphinx aus.
|
|
Schritt 3 - Weichzeichnen |
|
Wende nun auf der Ebene Hintergrund Kopie den Gauss'schen Weichzeichnungsfilter an: Filter > Weichzeichnungsfilter > "Gauss'scher Weichzeichner". Bereits mit einem Radius von 5 ergibt sich ein irgendwie unrealistisch wirkendes Bild.
Was Du noch machen solltest: Nimm über Bild > Einstellungen > "Helligkeit/Kontrast" die Helligkeit noch ein wenig zurück. Die Sphinx rückt noch ein bisschen mehr in den Vordergrund.
|