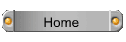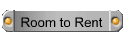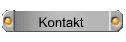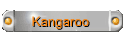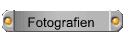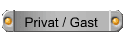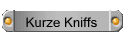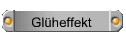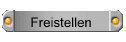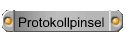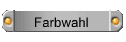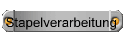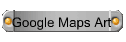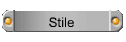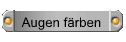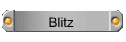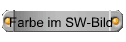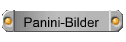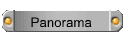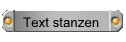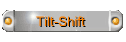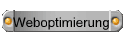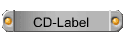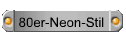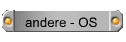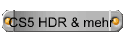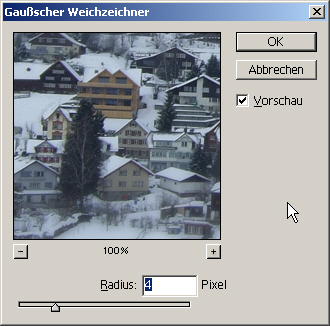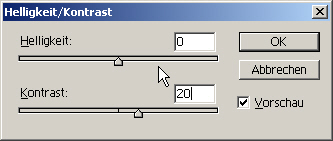![]()
Tilt-Shift-Effekt
(Modelleisenbahn-Effekt)
|
Dem Foto einen Modelleisenbahn-Look geben |
|---|
|
Diese Anleitung zeigt Dir, wie Du aus Fotos mit Photoshop 7.01 Fotos mit einem Modelleisenbahn-Effekt machen kannst. Sie wurde aus verschiedensten Quellen erarbeitet und selbst erfunden und liefert ein Ergebnis, wie ich's mir vorstellte. Die Anleitung kann auch für Photoshop CS verwendet werden, dort ist's sogar noch einfacher. Für Elements funktionierts auch. Einige Befehle heissen ein wenig anders. vorher nachher Gewisse Kenntnisse von Grundfunktionen von Photoshop setzt diese Anleitung voraus. Aber auch Anfänger sollten sie verwenden können. |
|
Vorbereitung |
|
Die Methode braucht Fotos, die vorzugsweise unterteilt werden können in sichtbarer Vordergrundteil, Objekt und klarer Hintergrund. Es geht aber eigentlich mit allen Fotos. Nachfolgend ein paar Beispiele, die ich auf dem Internet gefunden habe:
Tilt-Shift-Objektive sind Spezialobjektive, die vor allem in der Architektur angewendet werden. Durch Verschieben und Schwenken der Linsen gegenüber des Sensors lässt sich das gewünschte Objekt scharf stellen. Die anderen Bereiche des Fotos bleiben unscharf. Das Ausgangsfoto: Ziel ist es nun, die Gebäude in der Mitte hervorzuheben, so dass sie wirken, als seien sie Modelle.
|
|
Schritt 1 - Auswahlbereich festlegen |
|
Du öffnest das Bild, das Du bearbeiten willst. Mit der Taste "Q" aktivierst Du den Maskierungsmodus. Wähle mit der Taste "D" Schwarz als Vordergund- und Weiss als Hintergrundfarbe aus. Mit "X" vertauschst Du die Farben. Mit der Taste "G" wählst Du das Verlaufswerkzeug. Eventuell musst Du noch einen Rechtsklick auf den Farbtopf machen, um es hervorzubringen. Als Verlaufsfüllung muss die erste Auswahl eingestellt sein (Grauverlauf von weiss nach schwarz). Zudem muss "Reflektierter Verlauf" (4. Ebene von links) angewählt sein.
Der Mauszeiger hat die Form eines Kreuzes. Markiere den Teil des Bildes, der sichtbar bleiben soll, indem Du mit der linken Maustaste einen leicht schrägen kurzen Strich ziehst. Falls es nicht klappt: Bearbeiten > "Schritt zurück". Es hat geklappt. Die Auswahl steht!
|
|
Schritt 2 - Weichzeichnen |
|
Mit der Taste "Q" verlässt Du den Markierungsmodus. Mit Auswahl > "Auswahl transformieren" kannst Du deine Auswahl nun noch verschieben. Bestätige deine Wahl und kehre mit Auswahl "Auswahl umkehren" die Auswahl um.
Klicke nun auf Filter > Weichzeichnerfilter > "Gauss'scher Weichzeichner" und wende ihn mit einem Radius von "4" an.
Die glücklichen Photoshop-CS-Besitzer haben's viel besser. Sie verwenden statt des Gauss'schen Weichzeichners den Filter "Tiefenschärfe abmildern". Du lässt dich aber nicht beirren und machst weiter. ;-)
|
|
Schritt 3 - Kontrast erhöhen und Scharfzeichnen |
|
Du kehrst die Auswahl wieder um mittels Auswahl > "Auswahl umkehren". Nun erhöhst Du den Kontrast des Mittelteils. Gehe dazu auf Bild > Einstellungen > "Helligkeit/Kontrast". Erhöhe den Kontrats um "20".
Mit Auswahl > "Auswahl aufheben" bist Du schon fast im Ziel. Manchmal bringt es noch was, wenn Du mittels Filter > Scharfzeichnungsfilter "Scharfzeichnen" das Ganze noch schärfst. Das ist auch bei diesem Bild der Fall. Speichere dein Bild im gewünschten Format.
|