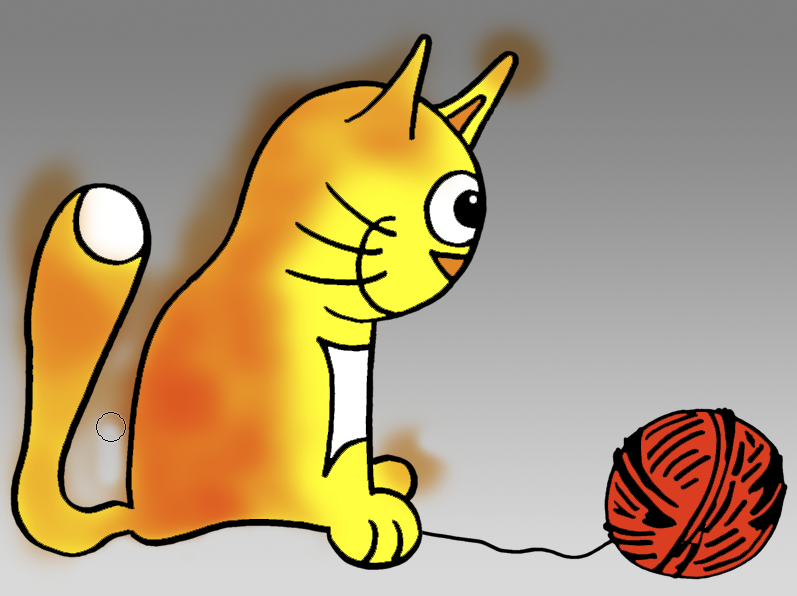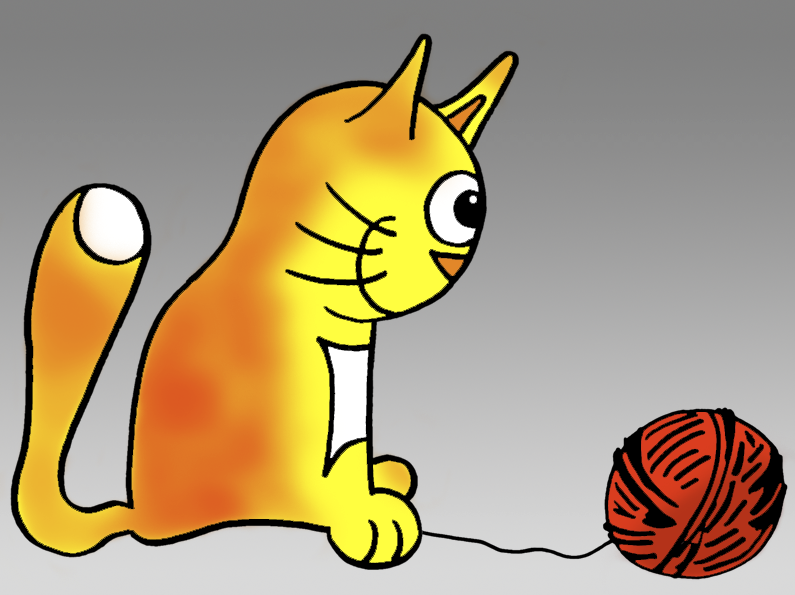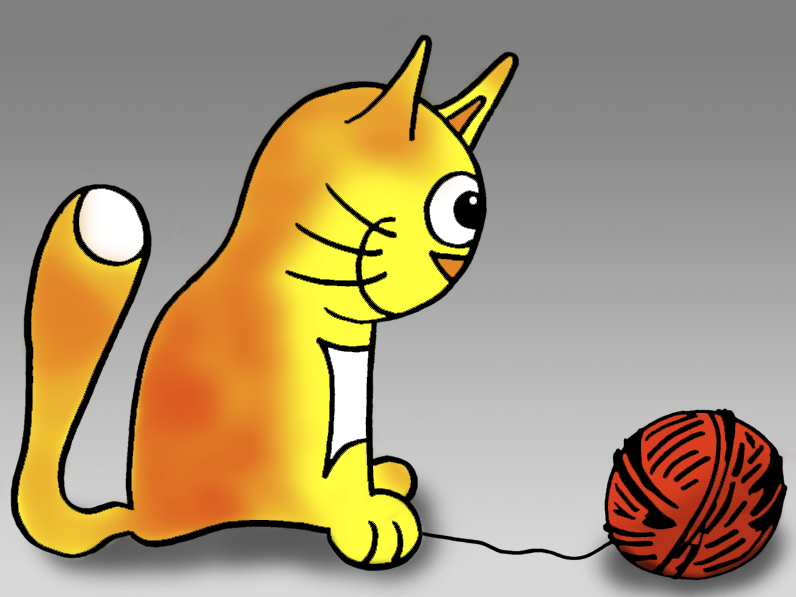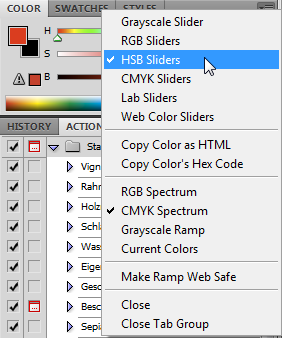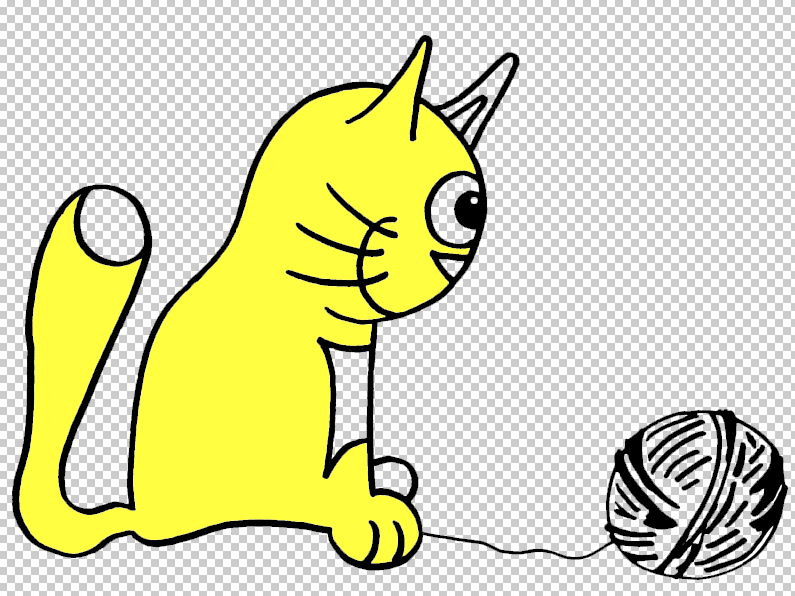![]()
Protokollpinsel
Diese Anleitung zeigt Dir, wie Du mit dem Protokollpinsel eindimensionale Schwarz-Weiss-Grafiken (Comics) einfärben kannst. Du lernst Schatten und Lichter zu setzen und lernst nebenbei auch noch das Verlaufswerkzeug kennen.
|
Schwarz-Weiss-Grafik erstellen |
|---|
|
Wie Du eine perfekte Schwarz-Weiss-Grafik erstellst, wird hier gezeigt. Wir üben mit dem Schwarz-Weiss-Bild unten, klick es mit der rechten Maustaste an, um das Original zum Üben runterzuladen.
|
|
Verlauf anwenden |
|
Öffne die Palette Farbfelder (Styles) und klicke auf die Fläche 15% Grau um sie als Vordergrundfarbe zu definieren und auf die Fläche 50% Grau, um sie als Hintergrundfarbe zu definieren. Drücke dazu die <CTRL>-Taste um zwischen Vorder- und Hintergrundfarbe zu wechseln.
Wähle dann das Verlaufswerkzeug aus
Der Verlauf muss auf Linear (Linear Gradient) und der Modus auf Multiplizieren (Multiply) eingestellt sein. Ist nicht Multiplizieren eingestellt, werden die schwarzen Pixel des Originals vom Verlauf übermalt werden. Ziehe nun mit dem Verlaufswerkzeug eine senkrechte Linie von unten nach oben. Dazu hältst Du bei gedrückter Maustaste zusätzlich die <SHIFT>-Taste. Das Ergebnis sollte in etwa so aussehen:
|
|
Färben mit dem Füllwerkzeug |
|
Öffne nun das Füllwerkzeug, wähle reines Gelb als Vordergrundfarbe und klicke in die Katze von oben. Füllt sich die Katze nicht ganz mit Gelb, hast Du die Toleranz zu tief eingestellt. Wähle einen Wert von etwa 80.
Fülle nun die ganze Katze mit Farben Deiner Wahl aus. Mit <CTRL>+Z kannst Du einen Schritt rückgängig machen. Mit <CTRL>+Zifferblock-Plus bzw. Minus vergrösserst oder verkleinerst Du die Arbeitsfläche zum besseren Ausfüllen/Zielen.
|
|
Mit dem Pinsel schattieren |
|
Nun malen wir unser Kätzchen ein wenig mehr Orange an.
Als Vordergrundfarbe wählen wir ein Orange. Der Modus ist auf Multiplizieren gestellt, Deckkraft 60% und der Fluss 20%. Dazu habe ich noch den Airbrush-Modus eingeschalten. Deckkraft und Fluss werden hier erklärt.
|
|
Endlich im Einsatz: der Protokollpinsel |
|
Durch das Bemalen ist auch Farbe im
Hintergrund gelandet. Durch eine Auswahl hätte ich den
Hintergrund natürlich auch schützen können, ich nehme
jetzt aber den Protokollpinsel.
Mit genau derselben Methode und einem etwas dunkleren Rot habe ich nun auch noch den Wollknäuel etwas dunkler gemacht.
Im Wechselspiel zwischen Pinsel
|
|
Lichter aufmalen |
|
Und natürlich kann man nicht nur Schatten und dunklere Farben aufmalen, sondern auch Lichter und hellere Farben. Ich will jetzt weisse Lichter ins Fell setzen. Ich wähle dazu als Vordergrundfarbe
Weiss
Und mit Setzen des Protokllpinsels kann ich wieder dort, wo ich zuviel helle Lichter oder helle Farben aufgetragen habe, wieder alles rückgängig machen. |
|
Wenn Du einen Pinsel ausgewählt hast, kannst Du die Deckkraft verringern, also kleiner als 100% machen. Das ist eigentlich noch selbsterklärend. Was ist nun aber der Fluss (Flow)? Betrachte den Fluss einfach als weitere Unterteilung der Deckkraft. Der Vorteil gegenüber der Veränderung der Deckkraft liegt darin, dass man ohne Absetzen des Werkzeuges die Wirkung vergrößern kann. Nimm mal einen schwarzen Pinsel, Deckkraft 20%, Fluss 100%. Nun zeichne einen Strich. Dieser ist nun einfach 20% in der Deckung stark. Nun behalte 20% Deckung bei und setzte den Fluss auf 10%. Zeichne wieder einen Strich, lass die Maustaste aber nicht los und male über einige Stellen mehrmals. Du siehst, diese Bereiche werden stärker gedeckt, als die Bereiche wo man nur einmal war. Solange man die Maustaste nicht loslässt, kann man über eine Stelle so oft malen, wie man will, man wird nicht über die Gesamtdeckung kommen, die man unter der Deckung eingestellt hat, hier also 20%. Wozu nutzt man das ganze nun? Ich benutze es oft bei der Bearbeitung von Ebenenmasken, oder beim digitalen Make-up.
|
|
Farbe aufnehmen und verändern |
|
Statt über RGB wähle ich mit dem HSB-Farbregler die Farbe. Der HSB-Farbregler kommt dem menschlichen Empfinden und Auge näher als die RGB-Werte. Wenn das Pinsel-Werkzeug bereits im Einsatz ist, kann ich temporär die <ALT>-Tatste drücken, um eine beliebige Farbe aufzunehmen. Farben ausserhalb Photoshops aufnehemn geht auch, wie wird hier erklärt.
|
|
Transparente Pixel fixieren |
|
Transparente Fixel können fixiert werden. Fixierte Pixel können nicht bemalt werden! Im Beispiel unten könntest Du also alle transparenten Bereiche fixieren und nur im Gelb malen. Dazu musst Du die gewünschten Ebenen fixieren. Drücke dazu den kleinen Knopf, es erscheint ein Knopf. Du kannst auch mehrere Ebenen gleichzetig fixieren, dazu wählst Du das Palettenmenu und dann Ebenen fixieren (Lock Layers...).
Zum Speichern von Bildern mit transparenten Flächen, eignet sich das Format PNG hervorragend!
|
|
Ansicht rotieren und Hand-Werkzeug |
|
Von oben nach unten zu
zeichnen fällt manchmal leichter als von links nach
rechts. Wähle dazu das Werkzeug, das sich unter dem
Handwerkzeug verbirgt aus: Ansicht-Rotieren-Werkzeug:
|

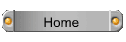

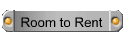
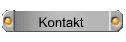
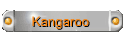
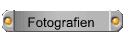

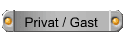
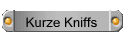
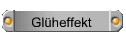
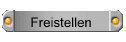
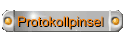
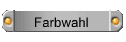
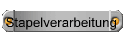
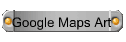
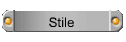
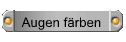
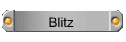
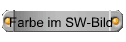
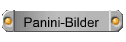
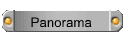
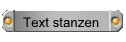

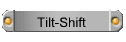
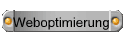

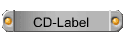


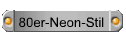
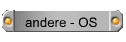
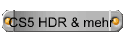





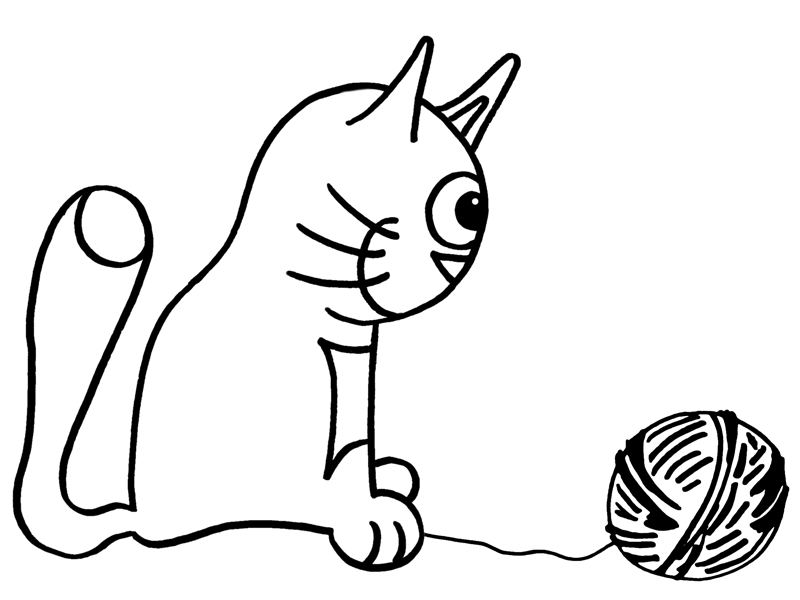
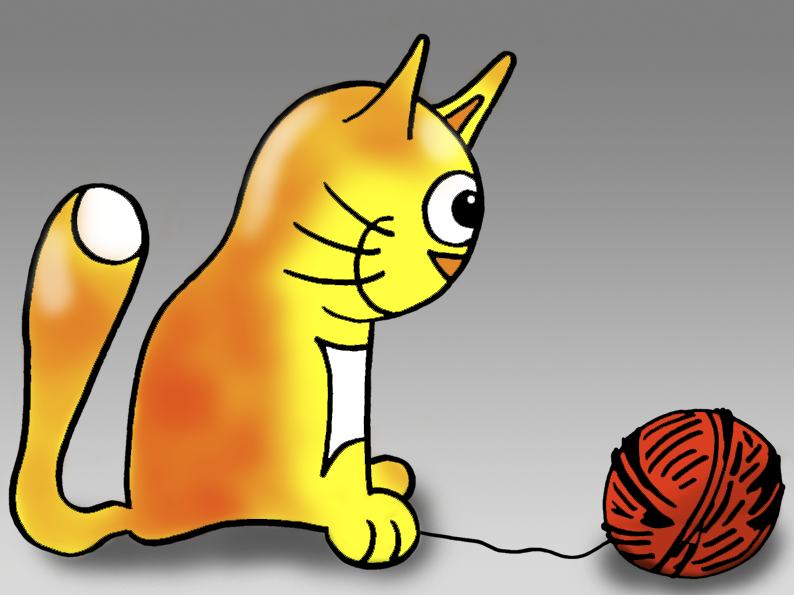
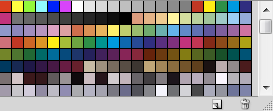
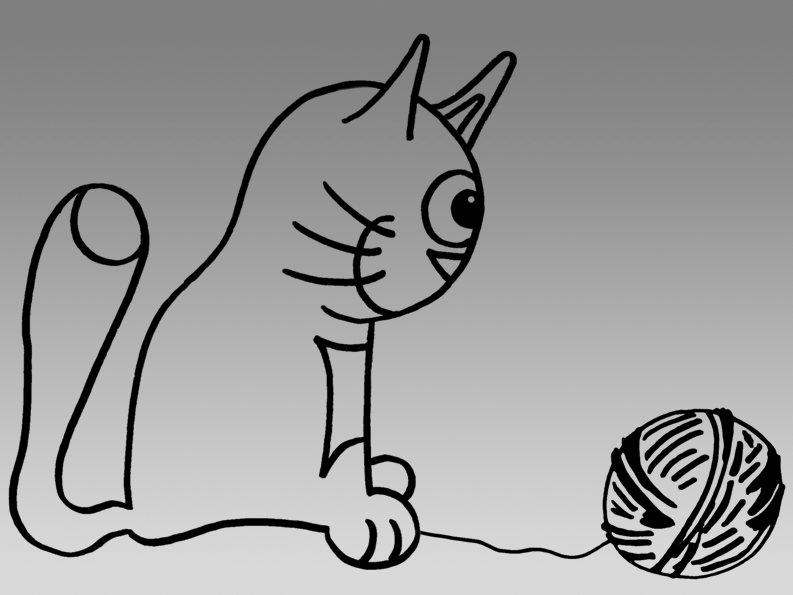
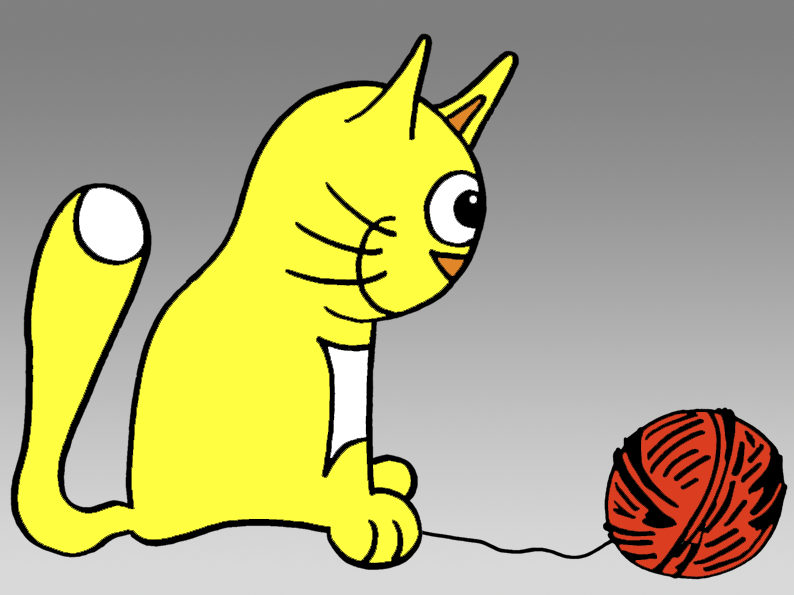
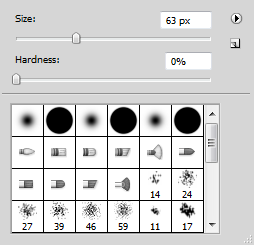 Die Pinselhärte ist auf 0% gestellt. Ich male also das
Kätzchen an und komme etwa zu diesem Ergebnis:
Die Pinselhärte ist auf 0% gestellt. Ich male also das
Kätzchen an und komme etwa zu diesem Ergebnis: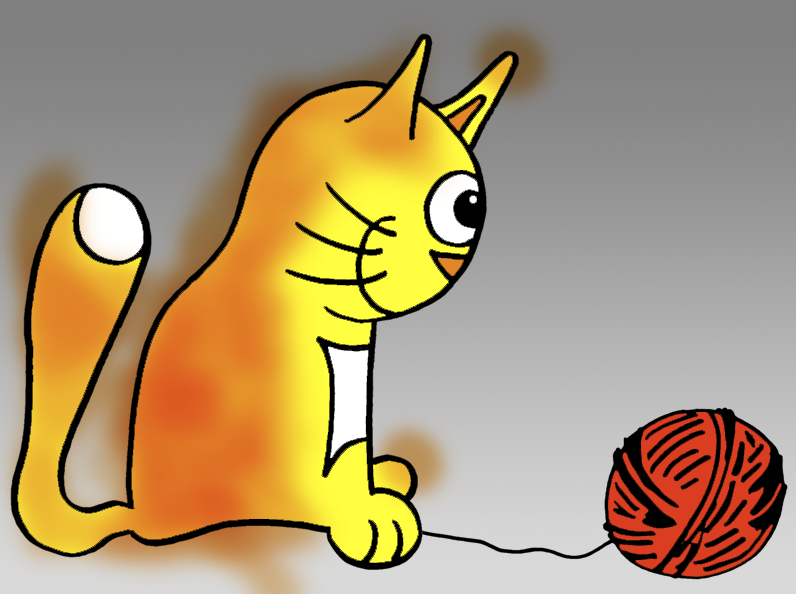
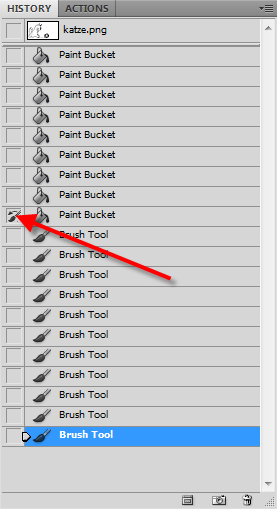 Ich öffne die Palette Protokoll und klicke in das letzte
Quadrat mit dem Füllwerkzeug, um diesen als Quelle für
das Wiederherstellen zu definieren. Nun kann ich die
zuvor aufgetragene Farbe wieder entfernen. Ich muss
dazu lediglich um das Kätzchen vorsichtig rummalen und
weil Multiplizieren eingestellt war, kann ich auch in
den schwarzen Rand des Kätzchens reinmalen.
Ich öffne die Palette Protokoll und klicke in das letzte
Quadrat mit dem Füllwerkzeug, um diesen als Quelle für
das Wiederherstellen zu definieren. Nun kann ich die
zuvor aufgetragene Farbe wieder entfernen. Ich muss
dazu lediglich um das Kätzchen vorsichtig rummalen und
weil Multiplizieren eingestellt war, kann ich auch in
den schwarzen Rand des Kätzchens reinmalen.