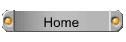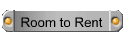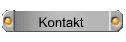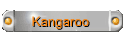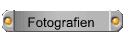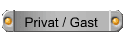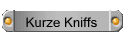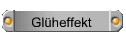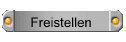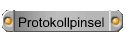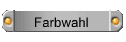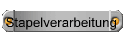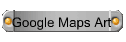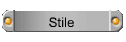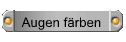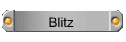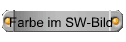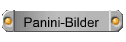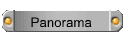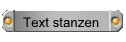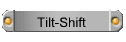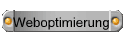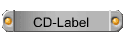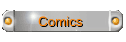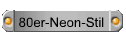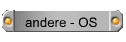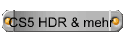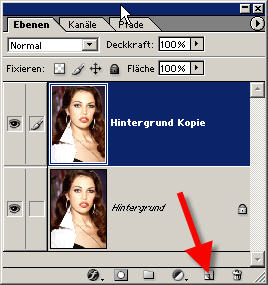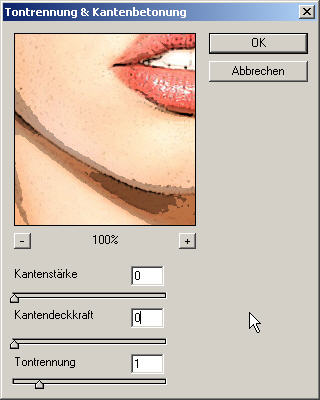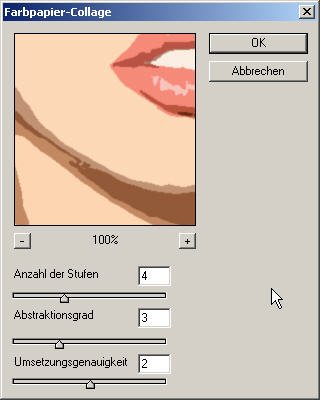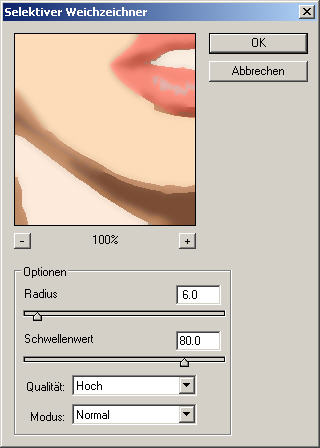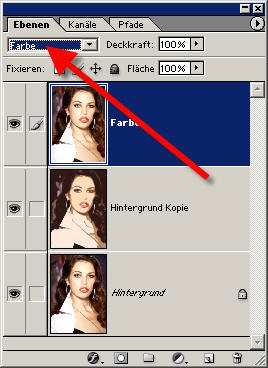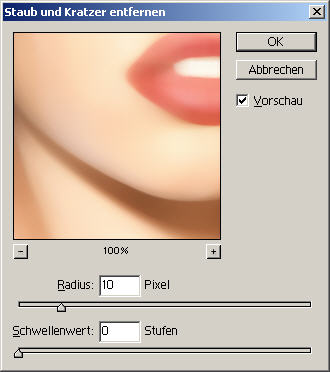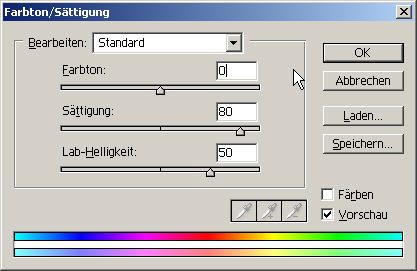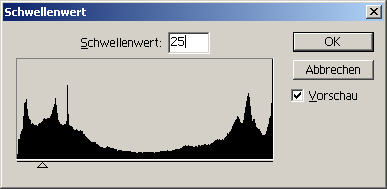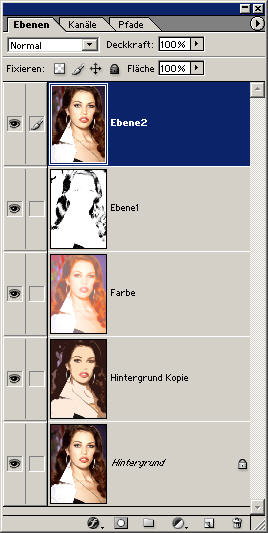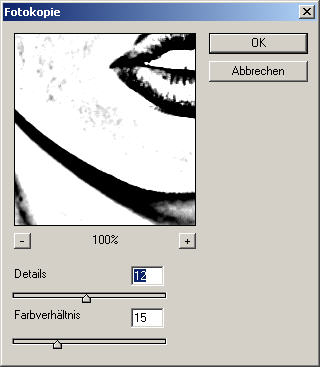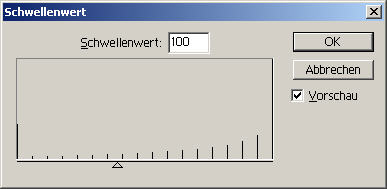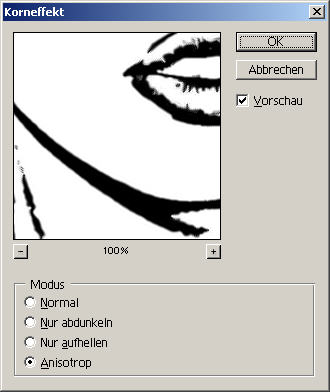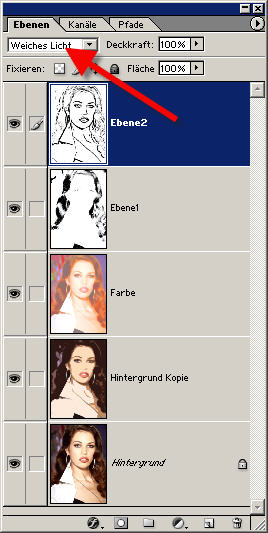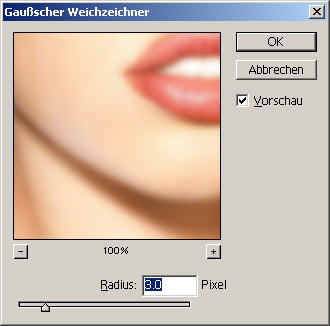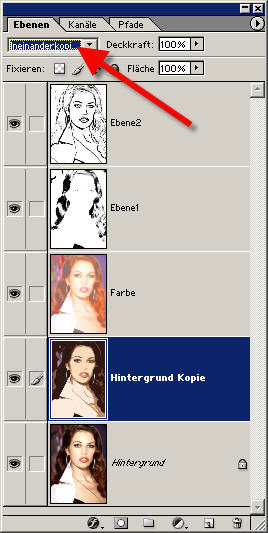![]()
Aus Fotos Comics machen
|
Comics mit Photoshop |
|---|
|
Es folgt eine Anleitung, die Dir zeigt, wie Du aus jedem Foto mit Photoshop ab Version 7.01 ein Foto im Comic-Stil machen kannst. Ich habe sie aus verschiedenen Quellen erarbeitet, experimentiert und sie liefert genau das Ergebnis, das ich mir wünschte. Diese Anleitung kann auch für Elements verwendet werden. Einige Befehle heissen ein wenig anders. Gewisse Kenntnisse von Grundfunktionen von Photoshop setzt diese Anleitung voraus. Es wird beispielsweise nicht erklärt, wie man mit der Pinzette eine Farbe aufnimmt oder Ebenen verschiebt. Aber auch Anfänger sollten sie verwenden können. |
|
Vorbereitung |
|
Das Folgende ist sehr wichtig. Öffne Photoshop. Stelle in der Werkzeugleiste (Toolbar) die Hintergrundfarbe auf "weiss" und die Vordergrundfarbe auf "schwarz". Ansonsten wirst Du keine guten Ergebnisse erhalten. Ganz einfach geht das mit der Taste "D".
Wie im Beispiel werden auch unerwünschte Wasserzeichen zuerst übermalt. Wenn diese nicht zu gross sind, stören sie im Endresultat auch nicht mehr.
|
|
Schritt 1 - Ebene "Hintergrund" |
|
Du öffnest das Bild, das Du bearbeiten willst. Die Hintergrundebene musst Du nun kopieren, indem Du die Ebene "Hintergrund" auf das Symbol "neue Ebene erstellen" ziehst.
|
|
Schritt 2 - Ebene "Hintergrund Kopie" |
|
Auf die Ebene "Hintergrund Kopie" wendest Du nun den Filter > Kunstfilter > Tontrennung & Kantenbetonung mit den folgenden Einstellungen an:
In derselben Ebene "Hintergrund Kopie" wendest Du nun den Filter > Kunstfilter > Farbpapier-Collage mit folgenden Werten an:
Nun benutzt Du immer noch in derselben Ebene "Hintergrund Kopie" den Filter > Weichzeichnungsfilter > Selektiver Weichzeichner mit diesen Einstellungen:
|
|
Schritt 3 - Ebene "Farbe" |
|
Nun musst Du die Ebene "Hintergrund" - Achtung! Die Ebene "Hintergrund" und nicht die Ebene "Hintergrund Kopie" - ein weiteres Mal kopieren. Diese Ebene musst Du im Ebenenfenster ganz nach oben ziehen, in "Farbe" umbenennen und die Füllmethode ebenfalls auf Farbe ändern
Auf diese Ebene "Farbe" wendest Du nun den Filter > Störungsfilter > Staub und Kratzer entfernen mit folgenden Werten an:
Mit <CTRL + U> oder <Strg + U> rufst Du nun das Fenster für Farbton/Sättigung auf und nimmst folgende Einstellungen vor:
|
|
Schritt 4 - Ebene "Ebene1" |
|
Jetzt die Ebene "Hintergrund" wieder kopieren und auch wieder ganz nach oben stellen im Ebenenfenster. Nenne sie noch um in "Ebene1" und stelle die Fülloption auf "Multiplizieren".
Weiter gehts auf dieser Ebene. Die Ebene1 angewählt lassen. Über den Menupunkt Bild > Einstellungen > Schwellenwert öffnet sich ein Fenster. Du gibst den Schwellenwert 25 ein:
Nun wendest Du den Korneffekt "Anisotrop" auf der Ebene "Ebene1" an mittels Filter > Stilisierungsfilter > Korneffekt:
|
|
Schritt 5 - Ebene "Ebene2" |
|
Bald ist's geschafft. Du kopierst die Ebene "Hintergrund" nun zum vierten Mal, benennst sie um in "Ebene2", schiebst sie ganz nach oben im Ebenenfenster.
Nun wendest Du den Filter > Zeichenfilter > Fotokopie auf "Ebene2" wie folgt an:
"Ebene2" muss weiter angewählt bleiben. Öffne jetzt Bild > Einstellungen > Schwellenwert und setze den Schwellenwert auf 100:
Weiter gehts mit "Ebene2". Rufe den Filter > Stilisierungsfilter > Korneffekt auf. Wähle wieder "Anisotrop".
Nun ganz wichtig: Stelle die Fülloptionen für "Ebene2" noch auf "weiches Licht":
Das Resultat sieht schon ganz gut aus. Um es perfekt zu machen, mache noch Folgendes.
|
|
Schritt 6 - Ebene "Hintergrund" |
|
Wähle die Ebene "Hintergrund". Nimm den Filter > Weichzeichnungsfilter > Gausscher Weichzeichner und wende ihn mit 3,0 Pixel an:
Vielleicht gefällt dir dein Ergebnis schon so gut, dass Du auf Schritt 7 verzichten willst?
|
|
Schritt 7 - Ebene "Hintergrund Kopie" |
|
Zum Schluss wählst Du nochmals die Ebene "Hintergrund Kopie" an und stellst die Fülloptionen auf "Ineinanderkopieren".
Nachdem der Prozess nun fast abgeschlossen ist, kannst Du noch ein wenig experimentieren. Blende die eine oder andere Ebene aus, indem Du auf das Augensymbol klickst. Bei manchen Bildern gibt es mit abgewählten Ebenen die schöneren Ergebnisse. Auf der Ebene "Hintergrund Kopie" kannst Du mal versuchen, die Deckkraft zu reduzieren, vielleicht ergibt das auch ein besseres Ergebnis. Nun das Ganze noch mit dem Menupunkt Ebene > "Auf Hintergrundebene reduzieren" auf eine neue Hintergrundebene reduzieren. Voilà. Das Ergebnis steht: Um wieder auf die Ebenen zugreifen zu können, kannst Du den letzten Befehl mittels <CTRL> + "Z" rückgängig machen. Ist das Ergebnis zu "schwammig" oder nicht genug gut, dann liegt es höchstwahrscheinlich daran, dass deine Vorlage zu klein war. Je grösser das Bild (ab 800 x 1200 Pixel bei 72 dpi), desto wahrscheinlicher ist ein gutes Ergebnis. Manchmal erzielt man aber auch mit kleineren Bildern die besseren Effekte. Dies hängt stark von der Vorlage ab.
Impressionen
Der Tipp zum Schluss Nicht ganz so ein gutes, aber dafür ein schnelles Ergebnis erreichst Du auch bereits mit wenigen Klick: Bild > Einstellungen > Tontrennung und dann bspw. "6" wählen. Im Photoshop Elements 6 klickst Du für denselben Effekt: Filter > Anpassungsfilter > Tontrennung.
|