
![]()
Ein
Bild Deiner Lieblingslandkarte
mit Google Maps erstellen
|
Die Idee |
|---|
|
Dies ist keine Anleitung oder Workshop im eigentlichen Sinn. Eher eine Umsetzung einer Idee, die Du selber auch ganz leicht nachmachen kannst. Beachte bitte wirklich, dass dies keine Schritt-für-Schritt-Anleitung sein kann und Du gewisse Vorkenntnisse in Photoshop haben solltest, also das Ebenenkonzept von Photoshop solltest Du verstanden haben, bevor Du beginnst. Ich wollte mir selbst ein Poster meines (unspektakulären) Wohnorts und Dorfes (ein "Kaff" in der Agglomeration von Zürich) so basteln, wie das Schweiz Tourismus für die Feriendestinationen auf seinen Plakaten jeweils gemacht hat.
|
|
Vorbereitung |
|
Ausgangspunkt unseres
Projekts ist die Homepage von Google Maps http://maps.google.ch.
in der Schweiz. Im Weiteren brauchen wir Ganz wichtig: Google Maps hat noch nicht alle Gegenden in 3D-Darstellung auf dem Web. Schau Dir also zuerst mal Deine Wunschgegend an, ist sie schon "vermapsgoogelt"? Probier auch zuerst aus, ob Deine Wunschlandkarte keine schwarzen Löcher enthält.
|
|
Ergebnis Google Maps Art |
|
So oder ähnlich wird Dein Ergebnis sein (hier nur die verkleinerte Darstellung):
|
|
Einstellungen in Google Maps vornehmen |
|
Als Erstes müssen wir uns Google Maps nach unseren Wünschen einrichten. Ich habe mich für die 45-Grad-Darstellung in etwa mittlerer Grösse entschieden. Diese hat den Vorteil, dass die Wasserzeichen von Google Maps sozusagen nicht mehr sichtbar sein werden. Mit den sichtbaren Wasserzeichen macht es keinen Spass.
Nun ist es wichtig, dass bei allen Bildschrimfotos, die wir machen werden, Google Maps immer gleich eingestellt ist, ansonsten wir die Bilder nicht zusammenfügen können. Merke Dir also unbedingt die Grösse, die Du eingestellt hast! Mit der Google-Suchfunktion legen
wir nun die Mitte unseres Bildes fest, also zum Beispiel
"Zürich, Bahnhofstrasse 2". So haben wir Gewähr, dass wir unser erstes Ursprungsbild und Mitte unseres grossen Bildes immer wieder reproduzieren können. Ich habe das so mit "meinem" Dorf Kindhausen gemacht. Um später die Übersicht nicht zu verlieren, denn wir müssen ja Bild um Bild kopieren und ausschneiden, habe ich mich für eine schneckenhausförmige Anordnung der Bilder entschieden. Die Nummerierung habe ich eisern durchgehalten und die Kopien entsprechend benannt.
|
|
Los geht's... |
|
Fangen wir an, Bildschirmfotos von Google Maps zu machen, indem wir mit einem Bildschirmfotoprogramm wie Picpick die Google-Maps-Landschaften schneckenhausförmig kopieren, ausschneiden und im Photoshop als einzelne Ebenen zusammensetzen. Ursprünglich wollte ich ein noch grösseres Bild machen, ich bin aber im Nachbardorf auf "schwarze Google-Maps-Löcher" gestossen. Drum sieht das Resultat so aus:
Die Grundarbeitsfläche musst Du natürlich im Voraus bestimmen, soll Dein Poster 4480x6720 Pixel mit einer Auflösung von 72dpi im RGB-Farbraum werden, empfehle ich eine Grundebene von 6000x8000 zu wählen. Meine Originaldatei findest Du hier: Kindhausen (Achtung, sie ist 244MB gross, also riesig). Zur Bearbeitung der Ebenen wollte
ich eigentlich nichts sagen, hier doch noch ein paar
Photoshop-Tipps:
|
|
Fast fertig! |
|
Zum Schluss schneiden wir unser Bild auf das gewünschte Format aus. Mein Wunschformat nur für das Landschaftsbild waren 4480 x 6124 Pixel. Ich füge später noch einen Rahmen hinzu und komme dann mit Rahmen auf eine Grösse von 4480 x 6720 Pixel, also einem Bild im Verhältnis von 2:3. Berechne selbst, wie Du auschneiden willst und ob Du auch einen Rahmen machst. Wie Du ohne "Pixelverlust" ausschneidest, wird hier erklärt: Freistellen in bestimmten Seitenverhältnis http://www.podlech.ch/photoshop-kniffs.html Das ist mein Ergebnis:
|
|
Feinschliff |
|
Nun geht es noch darum, das Bild ein wenig freundlicher und farbiger zu gestalten, ich mache dazu nichts anderes, als die Sättigung anzupassen und erhöhe um den Wert +40 (->Bild ->Einstellungen ->Farbton/Sättigung oder ->Image ->Adjustments ->Hue/Saturation). Das Bild wird knallbunt. Andere Methoden findest Du auch hier beschrieben: Poppige knackige Farben in Bildern erzeugen http://www.podlech.ch/photoshop-kniffs.html Danach habe ich später noch den roten
Rahmen zum in mehrheitlich in Grün gehaltenen Bild angefügt,
mit dem Schriftzug "Kindhausen Sommer 2011"
ergänzt und meinen ebenfalls aus Photoshop kopierten
Masstab
|
|
Finale |
|
Sieht doch professionell aus? Das Originalbild lädt sich runter, wenn Du das Bild oben mit der linken Maustaste drückst. Achtung, auch dieser Download ist immerhin noch 24MB gross!
|

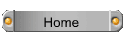

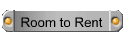
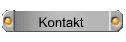
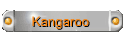
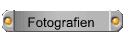

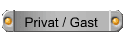
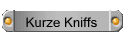
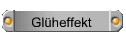
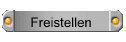
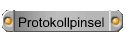
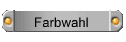
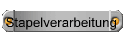
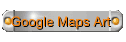
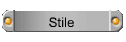
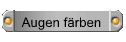
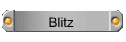
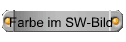
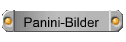
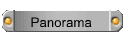
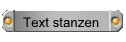

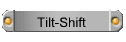
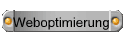

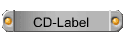


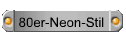
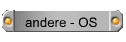
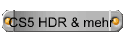






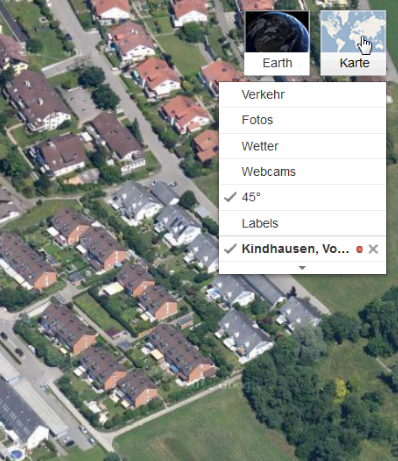
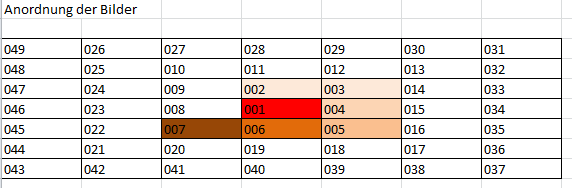
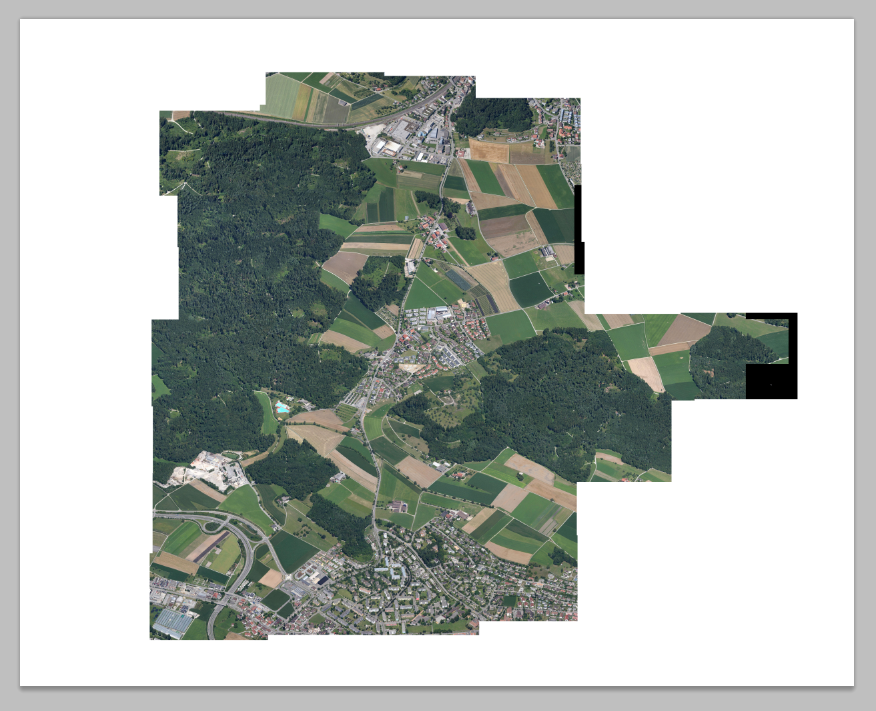 Arbeitsfläche von
Photoshop
Arbeitsfläche von
Photoshop verkleinerte Darstellung
(Original hat 4480 x 6124 Pixel)
verkleinerte Darstellung
(Original hat 4480 x 6124 Pixel)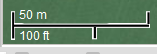 ein wenig mit Photoshop bearbeitet und ins Originalbild
eingefügt:
ein wenig mit Photoshop bearbeitet und ins Originalbild
eingefügt: