
![]()
Freistellen mit Kante verbessern (ab CS5)
Diese Anleitung gilt leider erst ab CS5. Für mich war das verbesserte Freistellen mit Kante verbessern der Hauptgrund, mir CS5 zu kaufen.
Seit CS3 fasste der Dialog Kante verbessern alle Auswahl verändern-Befehle zusammen, seit CS4 arbeitete er mit der Masken-Palette Hand in Hand. Die neuen CS5-Optioen Smart-Radius, Radius verbessern und Farben dekontaminieren machen ihn endgültig zum Super-Freistell-Tool!
|
Freistellen mit Kante verbessern |
|||
|---|---|---|---|
|
Dieses Bild ist nicht gerade einfach freizustellen, schau Dir die Haare an den Ohren oder die Schnurrhaare im Schnee an. Wir wollen zum Schluss das Eichhörnchen mit der Baumrinde freistellen, damit wir dieses in jedes andere Bild einfügen können. Mit Rechts-Klick auf das Bild, kannst Du Dir das Original zum Üben runterladen. |
|||
|
Start per Schnellauswahl |
|||
|
Da sich der Hintergrund gut vom freizustellenden Eichhörnchen abhebt, greifen wir zum Schnellauswahlwerkzeug (Quick Selection Tool, Taste W). Eventuell musst Du noch den Zauberstab (Magic Wand Tool) wegwählen, da dieser ebenfalls über die Taste W geöffnet wird. Klick dazu einfach mit der rechten Maustaste auf das Werkzeug-Symbol. Schnellauswahlwerkzeug: Mit gedrückter linker Maustaste fügen wir Auswahlen hinzu, mit zusätzlich gedrückter <ALT>-Taste entfernen wir zugefügte Auswahlen, mit <CTRL>+Z machen wir den letzten Schritt rückgängig.
Nun hat das Eichhörnchen aber noch ganz feine Schnurrhaare, die in den Schnee ragen.
Diese lassen sich mit dem Schnellauswahlwerkzeug auch erfassen, Du musst aber jedes einzeln nachzeichnen und vorher die Strichdicke von bisher 8 auf 2 reduzieren. Klick dazu auf das Menu neben der 8.
Die Auswahl kann man bei gewissen Bildern besser mit dem Zauberstab-Werkzeug machen. Stell es dazu für die Schnurrhaare wie folgt ein:
Die Toleranz muss wirklich auf nur 3 gestellt sein. Nun malen wir jedes Haar mehr oder weniger genau an und fügen die neuen Auswahlen der alten hinzu. Auch hier gilt das Gleiche wie für das Schnellauswahlwerkzeug: Mit gedrückter linker Maustaste fügen wir Auswahlen hinzu, mit zusätzlich gedrückter <ALT>-Taste entfernen wir zugefügte Auswahlen, mit <CTRL>+Z machen wir den letzten Schritt rückgängig. Die Kante überprüfen wir nach erfolgter Auswahl im Menu Ansichtsmodus. Drücke dazu Kanze verbessern (Refine Edge), Stell auf Schwarz (On Black). Probiere auch Radius anzeigen (Show Radius, Taste J) und Original anzeigen (Show Original, Taste P).
Brich jetzt den Dialog wieder ab mit Abbrechen (Cancel). Für gewisse Motive und eine schnelle Auswahl wäre das Objekt schon genügend gut freigestellt, unser Eichhörnchen braucht aber noch ein bisschen Zuwendung.
|
|||
|
Feinheiten verbessern mit Einschliessen per Kante |
|||
|
Öffne nun nochmals den Kante verbessern-Dialog (Refine Edge).
1
Zoom-Werkzeug bei geöffnetem Dialog (Zoom
Tool, Z) Nimm die Einstellungen wie oben dargestellt vor (3.0 / 0 / 0.5 / 7 / 0 / 66%). Aktiviere den Smart Radius (6) bei einem Radius von 3.0 Pixel. Lass Dir den Radius anzeigen (4). Stelle auf Schwarz um (3). Die anderen Modi funktionieren selbstverständlich auch, ich arbeite am Liebsten mit diesem. Franst eine Stelle zu weit aus, verwende das Verfeinerungen-löschen-Werkzeug (Erase Refinements Tool, 15). Das macht die Änderungen des Radius-verbessern-Werkzeugs (Refine Radius Tool, 14) wieder rückgängig. Nun malst Du um das ganze Eichhörnchen rum, wie unten im Detail dargestellt. Die Baumrinde oben lässt Du allerdings aus, den dort ist die vom Filter getroffene Auswahl bereits perfekt!
Überprüfe mit den verschiedenen Ansichtsmodi (3) nochmals, ob Deine Auswahl gelungen ist. Wenn Du zufrieden bist, bestätige mit <OK>. Achtung! Dieses Bestätigen kann nur noch als Ganzes rückgängig gemacht werden. Du müsstest also nochmals alles zeichnen, falls Du mit dem Ergebnis doch nicht zufrieden wärst. Prüfe Deine Auswahl deshalb am Besten mit allen Ansichtsmodi (3). Du bist zufrieden und drückst OK.
|
|||
|
Ergebnis |
|||
|
Jetzt können wir das Eichhörnchen in ein Foto unserer Wahl einblenden. Beachte, wie sich die feinen Haare an den Ohren gut vom hellblauen Hintergrund abheben.
Das Frieren hat ein Ende, unser Eichhörnchen wurde in den Sommer versetzt!
|
|||
|
Zusätzliche Tipps |
|||
|

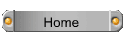

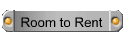
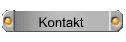
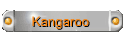
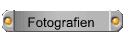

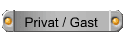
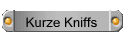
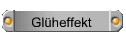

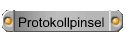
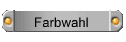
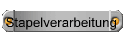
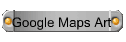
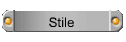
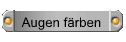
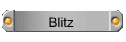
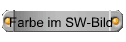
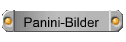
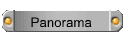
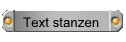

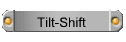
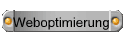

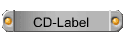


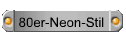
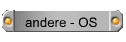
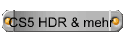





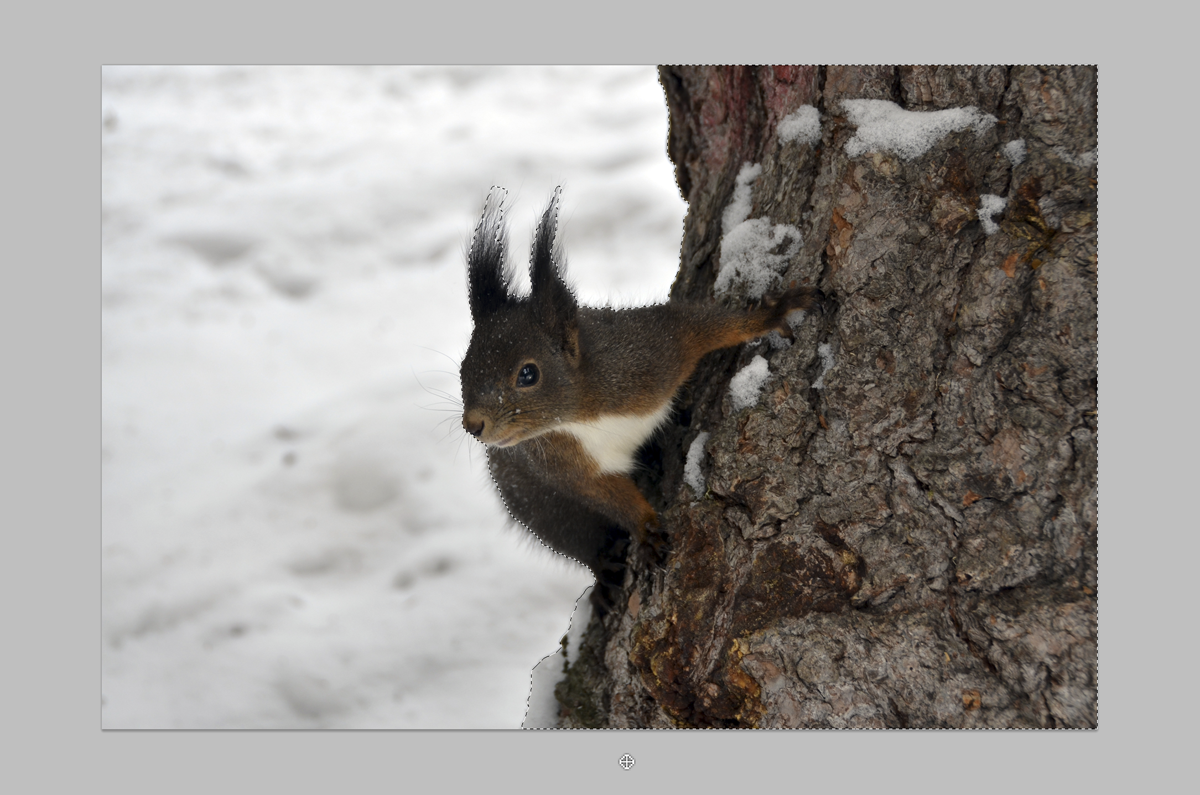
 Hier sind die Schnurrhaare bereits ausgewählt.
Hier sind die Schnurrhaare bereits ausgewählt.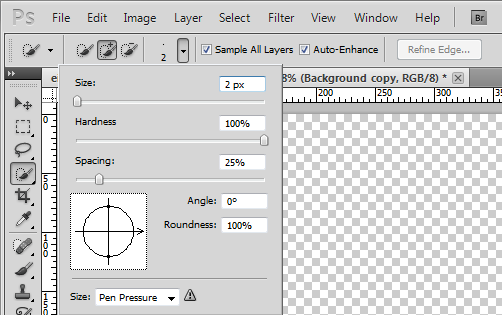
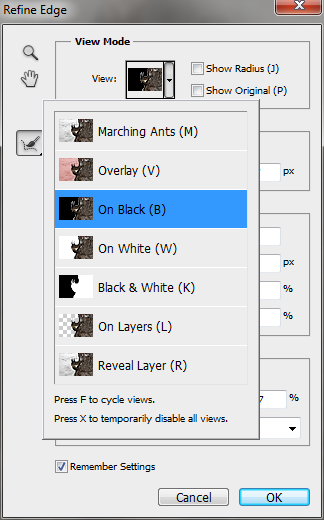
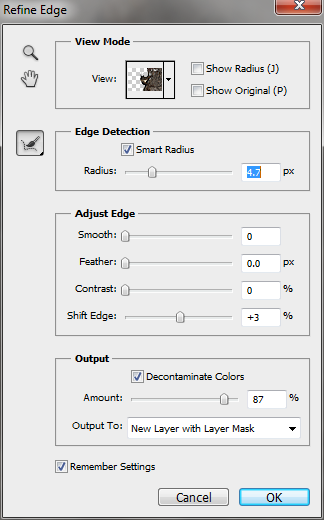
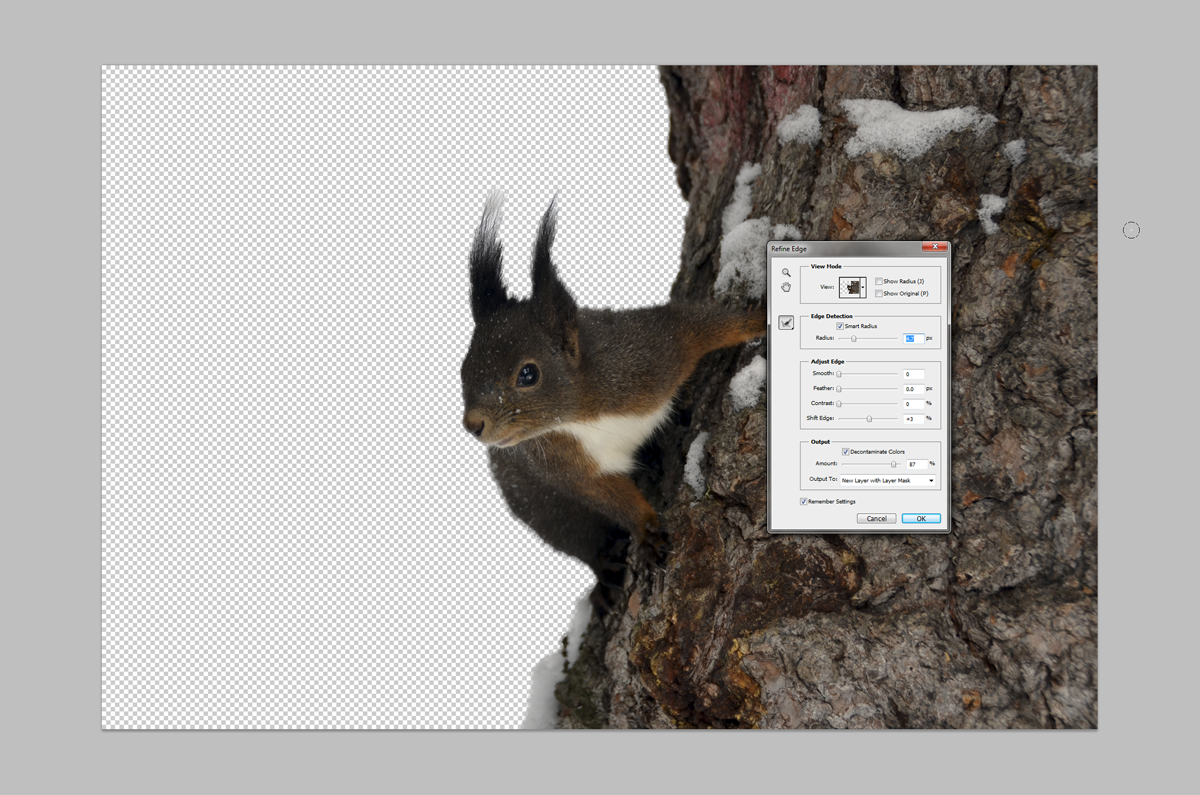
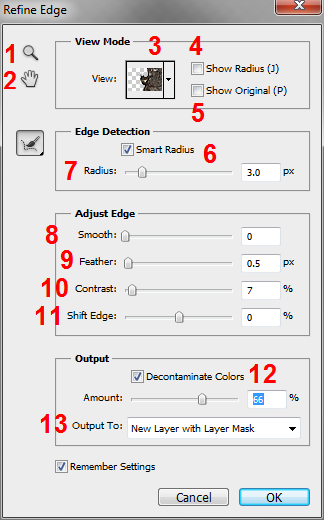
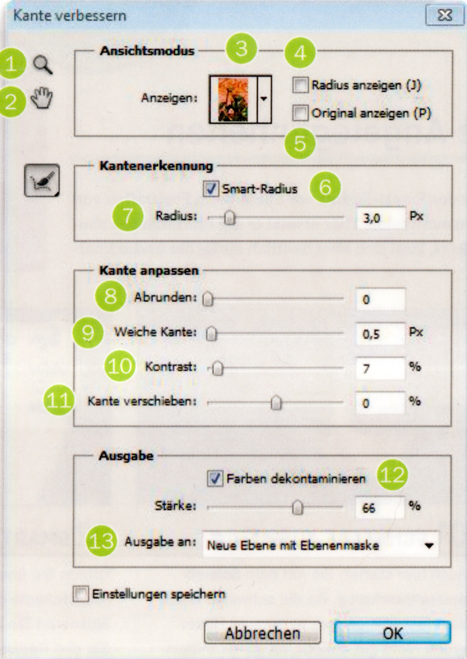
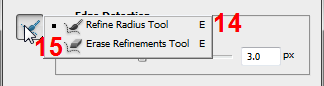

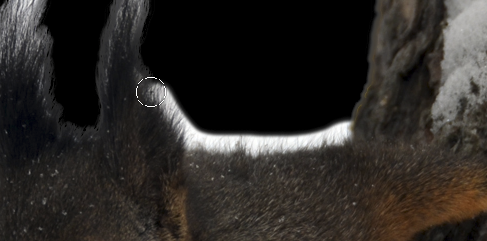
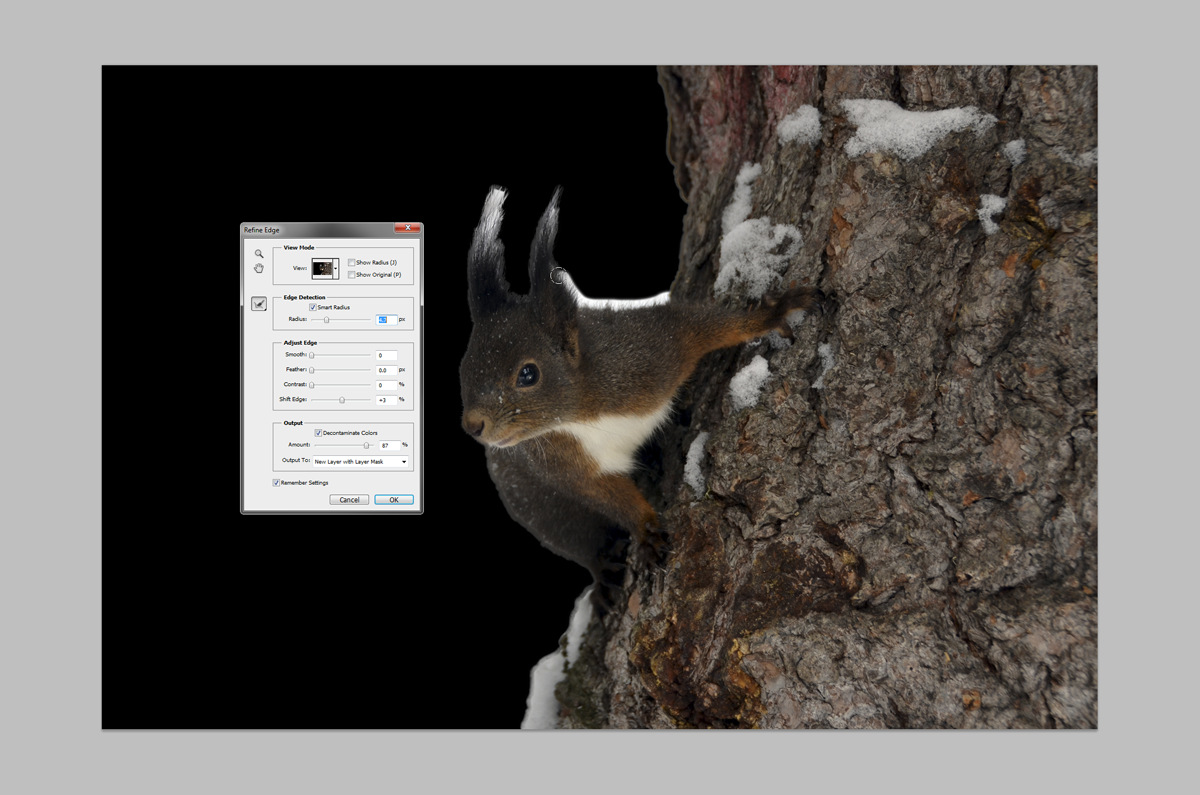
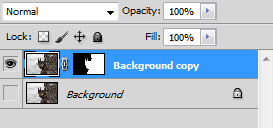 Die Maske wird auf einer neuen Ebene gespeichert, weil
wir Neue Ebene mit Ebenenmaske (New Layer with Layer
Mask) gewählt haben.
Die Maske wird auf einer neuen Ebene gespeichert, weil
wir Neue Ebene mit Ebenenmaske (New Layer with Layer
Mask) gewählt haben.
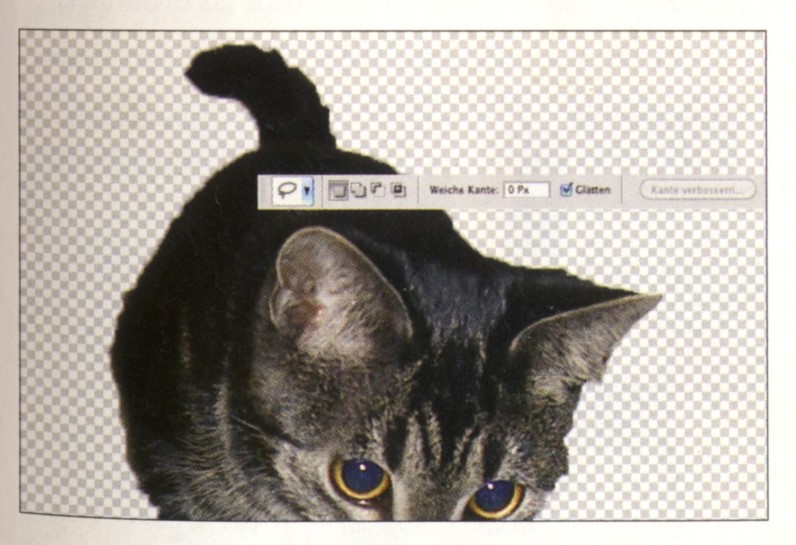 Bei kürzerem Fell reicht es manchmal aus,
wenn das Ergebnis den Eindruck erweckt,
als hättest Du es haargenau freigestellt.
Dupliziere
die Ebene (<CRTL>+L)
und wähle die Konturen der Katze mit Lasso
oder Zeichenstift
aus. Füge eine Ebenenmaske hinzu und blende
die Hintergrundebene aus.
Bei kürzerem Fell reicht es manchmal aus,
wenn das Ergebnis den Eindruck erweckt,
als hättest Du es haargenau freigestellt.
Dupliziere
die Ebene (<CRTL>+L)
und wähle die Konturen der Katze mit Lasso
oder Zeichenstift
aus. Füge eine Ebenenmaske hinzu und blende
die Hintergrundebene aus.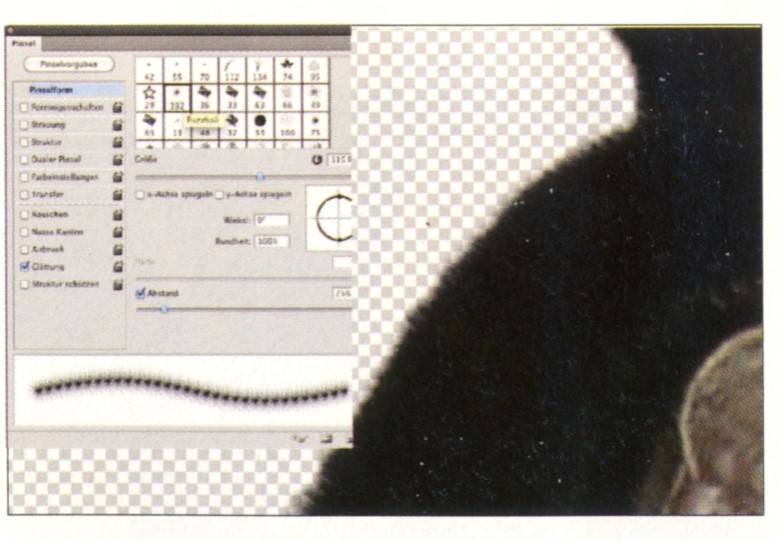 Damit die Katze nicht so zerrupft aussieht,
aktivierst Du den Pinsel
(B), wählst in
der Pinselpalette
(F5) die Vorgabe
FUZZBALL oder STERN aus und malst in der
Maske
entlang den Kanten mit Weiss
Fell ein. Unpassende Stellen löschst Du
mit Schwarz.
Die Pinselgrösse
wählst Du entsprechend der Fellänge, einfach
ausprobieren.
Damit die Katze nicht so zerrupft aussieht,
aktivierst Du den Pinsel
(B), wählst in
der Pinselpalette
(F5) die Vorgabe
FUZZBALL oder STERN aus und malst in der
Maske
entlang den Kanten mit Weiss
Fell ein. Unpassende Stellen löschst Du
mit Schwarz.
Die Pinselgrösse
wählst Du entsprechend der Fellänge, einfach
ausprobieren.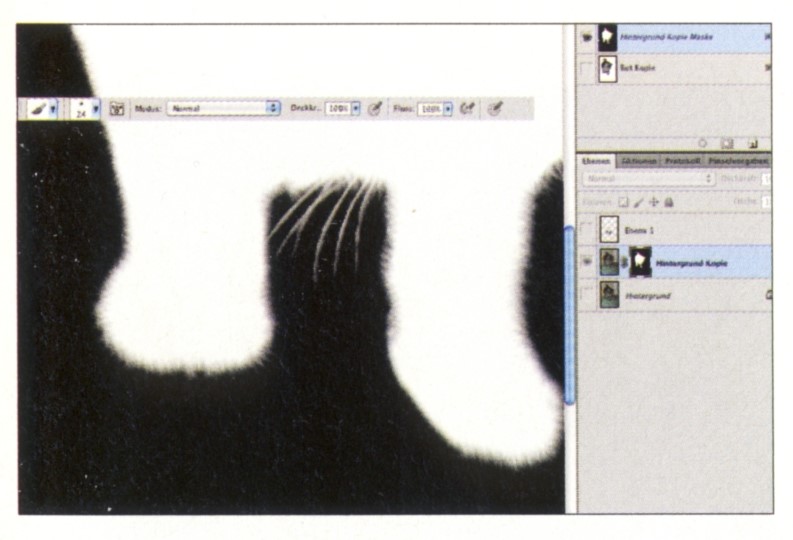 Die Schnurrhaare malst Du mit einer kleinen
runden harten Pinselspitze in der Maske
zurück. Blende hierzu den Hintergrund wieder
ein, damit Du weisst, wo Du malen musst.
Am Besten mit einem Grafiktablett. Die Farbsäume
an Fell- und Schnurrbartkanten entsättigst
Du mit Farbton/Sättigung.
Die Schnurrhaare malst Du mit einer kleinen
runden harten Pinselspitze in der Maske
zurück. Blende hierzu den Hintergrund wieder
ein, damit Du weisst, wo Du malen musst.
Am Besten mit einem Grafiktablett. Die Farbsäume
an Fell- und Schnurrbartkanten entsättigst
Du mit Farbton/Sättigung.