
![]()
Panini-Fussball-Bilder selbst gestalten
|
Montage eines Portraits ins Panini-Bild |
||||
|---|---|---|---|---|
|
Wer kennt (und sammelt) sie nicht? Die kultigen Panini-Bildchen, die das Portemonnaie eines jeden Vaters pünktlich zum EM- oder WM-Beginn ruinieren (panini). Diese Anleitung zeigt dir, wie Du aus selbst eingescannten Panini-Bildern "Paninis" mit deinem Konterfei machen kannst und sie dann perfekt druckst (Vervielfältigung und Druck selbstverständlich nur zum Eigengebrauch). Mit dieser Anleitung kannst Du nicht nur einen Kopf ganz ersetzen, Du kannst auch nur Teile zweier Portraits zusammenfügen, was witzige Ergebnisse gibt. Guckst Du hier. Du brauchst dazu aber unbedingt Gewisse Kenntnisse von Grundfunktionen von Photoshop setzt diese Anleitung voraus. So werden einige der verwendeten Werkzeuge nicht näher erklärt. Aber auch Anfänger sollten sie verwenden können. Leider darf ich keine gescannten Bilder in genügend grosser Auflösung hier zum Download und zum Üben anbieten, die gezeigten Thumbnails vermitteln aber einen guten Eindruck der erzielten Ergebnisse. Lies bitte diese Anleitung genau durch, um gute Ergebnisse zu erzielen. Diese Anleitung wurde komplett selbst "erfunden". Diese Anleitung kann auch für die WM2010-Paninis verwendet werden, der Kopiervorgang ist derselbe, nur beim Schriftzug musst Du anders vorgehen!
|
||||
|
Vorbereitung |
||||
|
Zuerst musst Du mal Dein Paninibild scannen. Scanne mit einer möglichst hohen Auflösung, am besten mit 600dpi. Dein verwendetes einzufügendes Original sollte möglichst gross sein, am besten ein wenig grösser als das mit 600dpi gescannte Panini. Vielleicht bietet Dein Scanner auch noch die Möglichkeit, das gescannte Panini-Bild gleich zu entrastern? Mein Canoscan-Scanner kann das und ich scanne mit 600dpi und folgender Einstellung:
Tipp: Ist Deine Vorlage im Original kleiner (bspw. ein Passfoto) als das Panini-Bild, dann scanne Dein Original mit 600dpi und das Panini-Bild mit 300dpi. Wie Du selbst festgestellt hast, gibt es bei den gekauften Panini-Bildern massive Qualitätsunterschiede, so haben einige einen total matschigen Druck. Je besser der Druck des Paninibildes, desto besser wird Dein Resultat werden. So, gescannt ist alles und wir legen los.
|
||||
|
Schritt 1 - Photomerge-Gesichter |
||||
|
Öffne mit Photoshop Elements 6.0 das gescannte Panini-Bild und Dein Portrait-Foto.
Wähle nun im Menu > Datei > Neu > Photomerge-Gesichter. Photoshop fragt, ob Du alle öffnen willst. Da nur zwei Bilder offen sind, bestätigst Du >Alle öffnen<.
Dieses Photomerge-Gesichter-Modul wird verwendet, um 2 oder mehrere Gesichter ineinander überzublenden. Es ist eigentlich dazu gedacht, 2 identische Fotos, auf denen bspw. auf einem die Frisur und auf dem anderen das Lächeln schöner ist, zusammenzusetzen. Es kann aber für unser Vorhaben bestens verwendet werden. Nun musst Du das Grundbild festlegen. Ziehe das gescannte Panini-Bild in das rechte Feld, Dein Portrait legst Du als Quelle fest. Tipp: Ähnliche Kopfformen
und Aufnahmesituationen ergeben die besten Resultate. |
||||
|
Schritt 2 - Bearbeiten |
||||
|
Nun kannst Du eigentlich der Anleitung
von Photoshop folgen. Nachfolgend fasse ich diese Anleitung
zusammen. Tipp: Am besten gehts mit Fotos, die in etwa gleich gross sind. Dein Vorlagenkopf sollte leicht grösser sein als das Original. Wenn Du das Panini-Bild mit 600dpi gescannt hast, hat es etwa eine Breite von 1150 Pixeln. Skaliere Dein Portrait vor der Verwendung von Photomerge über > Bild > Skalieren > Bildgrösse auch auf etwa die gleiche Grösse, eher ein bisschen grösser..
Klicke nun auf die Schaltfläche >Fotos ausrichten<. Die beiden Fotos werden nun skaliert und weisen die gleichen Referenzpunkte auf. Klicke nun auf das Symbol Buntstift
Tipp: Wenn's mit dem Malen nicht klappt, wähle statt des Mundes mal die Kinns als Referenzpunkte. Dies gibt vielleicht die besseren Ergebnisse. Tipp: Wenn's immer noch nicht klappt, wähle im "Original" das Kinn als Referenzpunkt und im "Panini" einen Punkt leicht unterhalb des Kinns. Tipp: Es braucht manchmal sehr viel Geduld, weil aus unbekannten Gründen die Fotos nicht aufeinanderpassen wollen. Nimm eventuell ein anderes Panini als Vorlage. Nun musst Du dich durcharbeiten und ein möglichst gutes, allerdings noch nicht perfektes Resultat erzielen. Wenn Du zufrieden bist, klicke auf den Button >Fertig< unten rechts.
Speichere Dein Ergebnis zur Sicherheit
mal als *.psd-Dokument (Photoshop-Dokument mit Ebenen). |
||||
|
Schritt 3 - Feinschliff |
||||
|
Die Ebene 1 muss angewählt sein.
Mit dem Reperaturpinsel Euro2008-Panini Mit dem Auswahlwerkzeug Tipp: Änliche Zeichensätze wie Panini sie für die Euro 2008 verwendet hat, sind "Myriad Pro" oder "Trebuchet". Vielleicht findest Du noch einen besseren? Der Text ist eingefügt, Dein Paninibild
ist fast fertig: Schneide es mit dem Freistellwerkzeug
WM2010-Panini Die WM2010-Paninis haben einen gelben
Hintergrund und der Spieler hat seinen weissen Namen in
einem roten Feld: Prinzipiell funktioniert es wie bei
den Euro2008-Paninis. Nimm den Kopierstempel Arial / Fett (Bold) / 28 Punkte / Schärfer um ein optimales Ergebnis zu erhalten.
|
||||
|
Schritt 4 - Drucken |
||||
|
Die Original-Paninis haben eine Grösse von ca. 4.9 cm x 7.0 cm. Öffne nun Dein neues Panini-Original.
Ich gehe mal davon aus, dass es ca. 1150 Pixel
breit 1600 Pixel hoch ist. Über > Bild > Skalieren
> Arbeitsfläche erstellst Du ein neues Bild mit einer
Breite von 2 x 1150 = 2300 Pixel und einer Höhe von
2 x 1600 = 3200 Pixel, oder je nach Vorlage grösser
oder kleiner. Mit dem Verschiebenwerkzeug
|
||||
|
Panini-Meisterwerk |
||||
|
Ich wollte schon immer
mal lange Haare haben
|

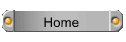

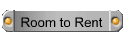
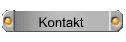
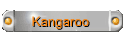
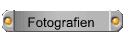

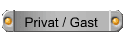
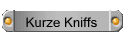
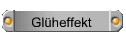
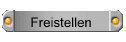
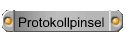
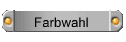
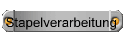
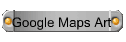
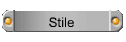
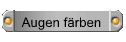
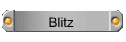
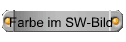
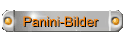
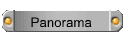
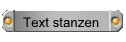

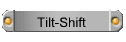
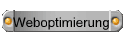

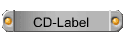


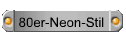
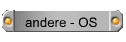
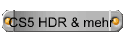






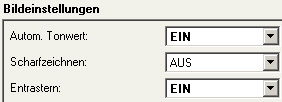 Wird diese Funktion nicht angeboten, ist's auch nicht
so schlimm, funktioniert auch gerastert (siehe
Panini von Alexander Frei), weil das Bild ja stark verkleinert
gedruckt wird.
Wird diese Funktion nicht angeboten, ist's auch nicht
so schlimm, funktioniert auch gerastert (siehe
Panini von Alexander Frei), weil das Bild ja stark verkleinert
gedruckt wird.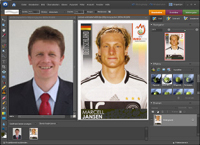

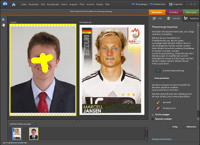
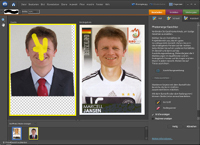
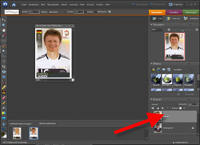
 Dann wählst Du die Vordergrundfarbe aus, indem Du auf
Dann wählst Du die Vordergrundfarbe aus, indem Du auf
 . Über > Auswahl > Auswahl aufheben oder <Ctrl+D>
bzw. <STRG+D> wird die Auswahl aufgehoben.
Nun gilt es, einen Text (mit Vorteil natürlich den Namen
des neu Portraitierten
. Über > Auswahl > Auswahl aufheben oder <Ctrl+D>
bzw. <STRG+D> wird die Auswahl aufgehoben.
Nun gilt es, einen Text (mit Vorteil natürlich den Namen
des neu Portraitierten  Dieses Bild speicherst Du nun ab. Es lässt sich hervorragend
papiersparend auf Photopapier von 10 x 15 cm oder A6
105 x 148 mm oder 4 x 6 Zoll (101.6 x 152.4 mm) drucken
und Du hast dann gleich 4 Deiner Paninis in Originalgrösse.
Dieses Bild speicherst Du nun ab. Es lässt sich hervorragend
papiersparend auf Photopapier von 10 x 15 cm oder A6
105 x 148 mm oder 4 x 6 Zoll (101.6 x 152.4 mm) drucken
und Du hast dann gleich 4 Deiner Paninis in Originalgrösse.