|
Jetzt genau der Anleitung folgen!
Über Auswahl > "Auswahl umkehren" oder
<CTRL+SHIFT+I> (<STRG+Umschalttaste+I>) kehrst Du die
Auswahl um. Wichtig: Du siehst leider nach Anwendung
dieses Befehls
nicht wirklich, dass tatsächlich was passiert ist.
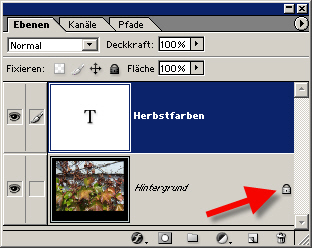
Dann musst Du die Ebenen tauschen.
Klicke auf dem Hintergrund auf das Schloss, um aus dem
Hintergrund eine "Ebene" zu machen. Bestätige
mit OK, das Schloss ist verschwunden.
Tausche nun die Ebenen aus, indem
Du bspw. die Textebene "Herbstfarben" mit gedrückter linker Maustaste
unter die Ebene 0 ziehst.
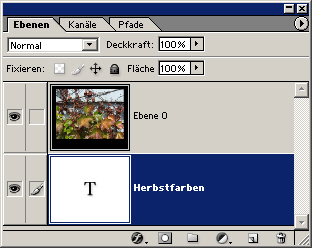
Markiere nun die "Ebene 0"
und drücke die Taste "Delete" ("Löschen").
Bestätige mit <RETURN> oder <ENTER>. Die Auswahl wird gelöscht. Wenn Du alles richtig gemacht
hast, sollte der "gestanzte Text" stehenbleiben.
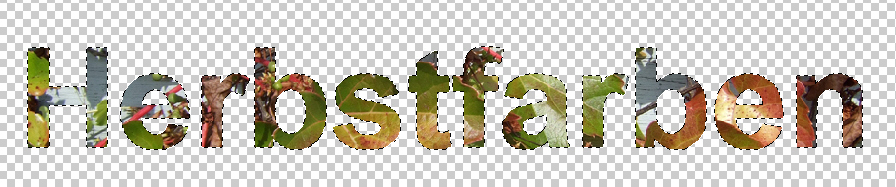
Das grau-weisse Karomuster bedeutet,
dass dort gar nichts mehr vorhanden ist.
|

![]()
