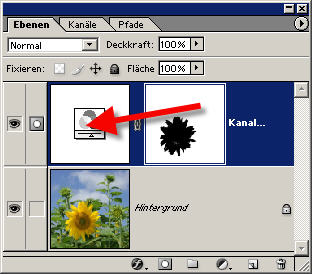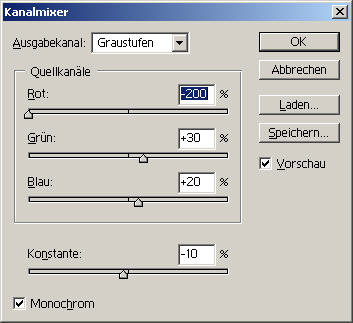![]()
Farbeffekt
im
Schwarz-Weiss-Bild &
Freistellen vor schwarzem Hintergrund
|
Schwarz-Weiss-Fotos mit Farbeffekten aufpeppen |
|---|
|
Diese Anleitung zeigt Dir, wie Du aus Farbfotos mit Photoshop 7.01 Schwarz-Weiss-Fotos mit Farbeffekten machen kannst. Sie wurde aus verschiedensten Quellen erarbeitet und selbst erfunden und liefert ein Ergebnis, wie ich's mir vorstellte. Die Anleitung kann auch für Photoshop CS verwendet werden, für Elements funktionierts wegen des verwendeten Kanalmixers leider nicht. Einige Befehle heissen ein wenig anders. vorher Gewisse Kenntnisse von Grundfunktionen von Photoshop setzt diese Anleitung voraus. Es wird beispielsweise nicht erklärt, wie man mit der Pinzette eine Farbe aufnimmt oder Ebenen verschiebt. Aber auch Anfänger sollten sie verwenden können. |
|
Vorbereitung |
|
Diese Methode braucht Fotos, die farbig fotografiert wurden. In echten Schwarz-Weiss-Fotos kannst Du mit dieser Anleitung keine Farbtupfer setzen. Als Ausgangslage dient also ein Farbbild, das zuerst zu einem Schwarz-Weiss-Foto konvertiert wird und nachher aufgepeppt. Nachfolgend habe ich mein Sonnenblumenbild verwendet. Das Ausgangsfoto:
Ziel ist es nun, die Blüte im Vordergrund hervorzuheben.
|
|
Schritt 1 - Kanalmixer öffnen |
|
Du öffnest das Bild, das Du bearbeiten willst. In der Ebenenpalette klickst Du nun auf die Schaltfläche > "Neue Füllebene oder Einstellungsebene erstellen".
Es öffnet sich ein Dialog, Du wählst "Kanalmixer".
|
|
Schritt 2 - Kanalmixer |
|
Zuerst wählst Du "Monochrom" an.
Die Werte 70 für Rot, 30 für Grün, 20 für Blau geben in den meisten Fällen schon ein gutes Ergebnis. Willst Du den Himmel düsterer gestalten, wähle 0 für Blau. Diese Einstellungen sind Geschmackssache. Die Konstante setze aber auf -10, so behältst Du nämlich ein kontrastreiches Bild, das nicht zu hell wirkt. Klicke auf OK.
Die Ebenepalette zeigt jetzt die Einstellungsebene Kanalmixer.
|
|
Schritt 3 - Zauberstab-Auswahl |
|
Nun gehts ans Eingemachte. Wir wollen ja die Blüte im Vordergrund farblich mit den Originalfarben hervorheben. Schalte mit der Taste "W" den Zauberstab ein. Oder klicke ihn in der Werkzeugpalette an.
Wichtig ist, dass Du "Der Auswahl hinzufügen" anwählst (2. Wahl von links),
Auch nicht vergessen darfst Du nun, dass Du auf die Hintergrund-Ebene mit dem Farbmotiv klickst, denn nur dann orientiert sich der Zauberstab an den Farbwerten aus dem Originalbild.
Nun gehts los. Klicke mit einer Toleranz von "40" in die Blüte. Klicke mehrmals. Wähle die Umrisse so aus, dass die Blüte möglichst gut umrandet wird.
Du musst nun eventuell den Toleranzwert auf " 20" oder noch tiefer senken. Klicke wieder, eventuell mehrmals. Mit dem Menupunkt > Bearbeiten > "Schritt zurück" kannst Du einen Klick in der Zauberstabsauswahl rückgängig machen, falls der Toleranzwert zu hoch gewählt war. Wichtig: Das Schöne ist, dass die Auswahl nicht perfekt sein muss. Fehler können später leicht korrigiert werden. Die Auswahl stimmt nun einigermassen. Du klickst nun auf die Ebene "Kanalmixer 1".
Öffne nun > Bearbeiten > "Fläche füllen".
Als Farbe wählst Du "Schwarz", der Modus ist "Normal" und die Deckkraft 100%. Klicke auf OK.
Sieht doch schon recht gut aus, oder? Weiter gehts. Über Auswahl > "Auswahl aufheben" hebst Du die Auswahl noch auf.
|
|
Schritt 4 - Auswahl in Ebene korrigieren |
|
Du holst jetzt mit der Taste B den Pinsel (oder über die Werkzeugleiste). Zum Starten wählst Du für dieses Bild eine Pinseldicke von 30. Mit Rechtsklick ins Bild kannst Du die Pinseldicke anpassen.
Nun malst Du alles, was nach Blüte aussieht, mit der passenden Pinseldicke an. Um feiner Malen zu können, vergrösserst Du das Bild im Navigator.
Solltest Du beim Malen aus Versehen über den Blütenrand rutschen, ist das nicht weiter schlimm. Im nächsten Schritt wird erklärt, wieso. Male jetzt aber die Blüte so gut wie möglich aus.
|
|
Schritt 5 - Aus Farbigem wird wieder Schwarz-Weiss |
|
Aus Versehen habe ich statt der Blüte den Himmel angemalt. Dieser ist hellblau und gehört eindeutig nicht zur Blüte.
Ich drücke ganz einfach die Taste D und übermale wieder mit dem Pinsel diese Stelle. Nun male ich mit Weiss, bzw. dem SW-Bild. Mit der Taste "D" stelle ich den Vordergrund auf "schwarz" und den Hintergrund auf "weiss". Mit der Taste "X" kann ich zwischen der Vorder- und der Hintergrundfarbe wechseln. Zusammengefasst:
Mit dem Pinsel
und
|
|
Schritt 6 - Speichern |
|
Das Meisterwerk ist fertig. Mit > Ebene > "Auf Hintergrundebene reduzieren" kann es im gewünschten Format gespeichert werden.
Nun noch was ganz Schönes. Wenn Du wieder auf den Kanalmixer klickst
und dann dort bspw. den Quellkanal "Rot" auf -200 setzt und mit OK bestätigst,
wird der Hintergrund ganz schwarz. Mit Ebene > "Auf Hintergrundebene reduzieren" kannst Du dann dein Bild mit einem schwarzen Hintergrund freistellen!
|

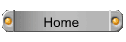

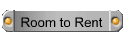
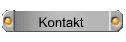
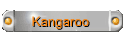
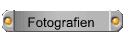

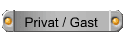
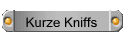
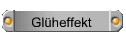
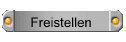
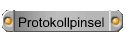
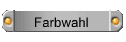
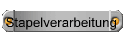
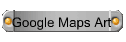
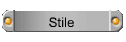
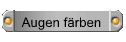
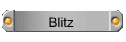
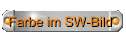
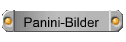
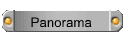
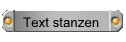

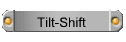
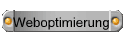

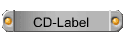


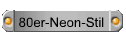
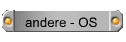
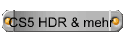





 nachher
nachher 
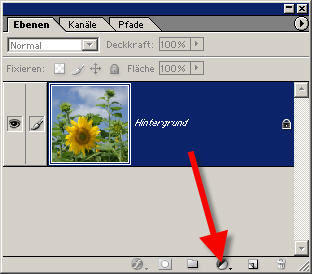
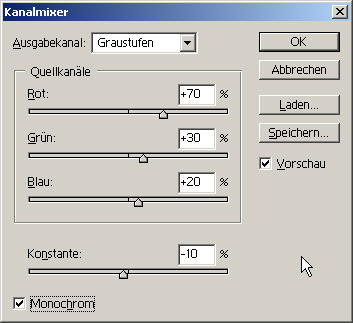
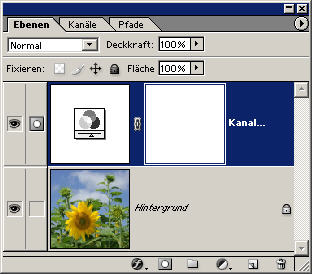
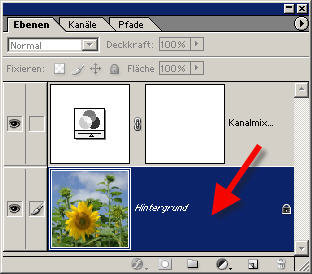

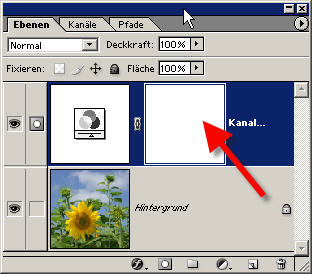
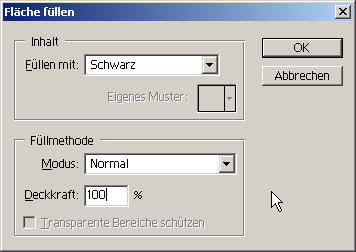

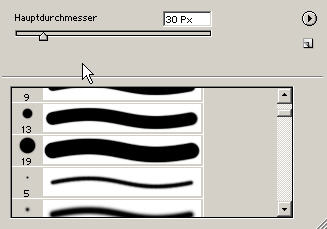
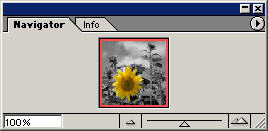

 "D" wurde gedrückt.
"D" wurde gedrückt.