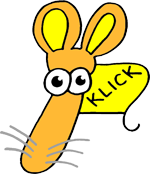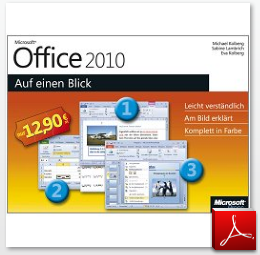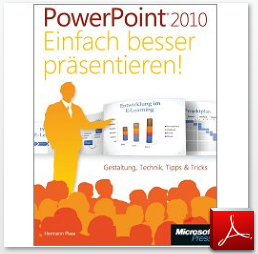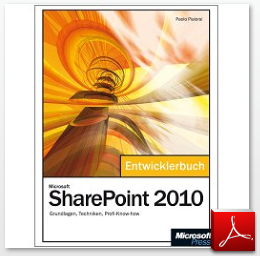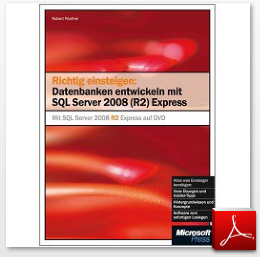Verschiedenes,
vor allem zu Windows &Office,
Windows &Office,
aber auch Virenscanner,
Firefox, Drucker etc.
|
Suche auf dieser Seite |
|||||||||||||||||||||||||||||||||||||
|---|---|---|---|---|---|---|---|---|---|---|---|---|---|---|---|---|---|---|---|---|---|---|---|---|---|---|---|---|---|---|---|---|---|---|---|---|---|
|
Wie suchst Du auf dieser Seite? Drücke bei geöffneter Seite die Tastenkombination <CTRL> + F. Es öffnet sich in Deinem Browser ein Fenster (so oder ähnlich):
Gib nun den Suchbegriff (Beispiel: "babylon") ein, der Dein Problem beinhaltet, drücke <ENTER> und die Suche findet es, wenn es auf dieser Seite ist und der Cursor springt zu diesem Begriff.
|
|||||||||||||||||||||||||||||||||||||
|
Es beginnt "Wild und Durcheinander" |
|||||||||||||||||||||||||||||||||||||
|
Was
man über Akkus
wissen sollte FTP-Transfer Bessere
Grafikkarte einbauen Favicons - Homepage
mit eigenem Lesezeichen und Favoriten Zeichensalat im Netz Gestreamte Videoclips
speichern
Hier noch die Downloads zum Link: Oder einfacher: Nutze
Firefox
|
|||||||||||||||||||||||||||||||||||||
|
McAfee "Virenschutz" deinstallieren |
|||||||||||||||||||||||||||||||||||||
|
McAfee loswerden http://www.chip.de/artikel/McAfee-deinstallieren-Den-Virenscanner-sicher-entfernen_49782902.html Leider funktionierte der von Chip selbstgebastelte Remover nicht auf meinem Laptop. Ich wurde hier fündig: Probiere es also lieber mit dem Original-Tool, das PC-Tipp zur Verfügung stellt. Die Originaldatei heisst MCRP.exe. Bei Windows 10 ist es übrigens so, dass sich der Microsoft Defender von alleine einschalten sollte, solltest Du ein Virenprogramm deinstalliert haben. Gehe auf Nummer sicher und überprüfe es: Hier die Anleitung: 1. Klicken unten links auf das Windows-Symbol, sodass sich das Start-Menü öffnet.
|
|||||||||||||||||||||||||||||||||||||
|
HTML-Quelltext
anzeigen Firefox nach Bereinigung
- Lesezeichen defekt und verschwunden Trotz intensiven Googelns hatte ich leider keine Lösung gefunden und deshalb alles ausprobiert, was mir so in den Sinn kam. Die Lösung, die in meinem Falle funktioniert hatte, war schlussendlich simpel. Gib in die Adresszeile "about:config" ein. Es öffnet sich sozusagen das Herz von Firefox und von jetzt an, solltest Du genau wissen, was Du machst. Mach also vorher unbedingt ein Backup all Deiner Firefox-Einstellungen, bspw. mit http://mozbackup.jasnapaka.com/., dann hast Du wenigstens ein halbwegs funktionierendes Backup. "about:config" -> Du
bist jetzt Administrator Deines Firefox! Bei mir hat's funktioniert. Ein paar Firefox-Einstellungen - wie Passwörter(!) -hast Du nach dieser Aktion nicht mehr, aber die wichtigen Lesezeichen und Add-Ons sind wieder da. Jedenfalls bei mir. Ich konnte damit besser leben, als mit meinen verschwundenen und nicht mehr editierbaren Lesezeichen. Wie gesagt, bei mir hat es funktioniert, lies das Folgende: Firefox lässt sich
nicht auf die neuste Version updaten Firefox: Die Zecke
Babylon loswerden http://www.youtube.com/watch?v=1zBRFBz0-S4 Vielen Dank an das - wie man der Stimme entnehmen kann - junge Computergenie. In Firefox in die Adresszeile zusätzlich "about:config" eingeben, bestätigen, dass man vorsichtig sein wird. Dann nach "keyword.url" suchen. Wenn Du Google zurückhaben möchtest, musst Du dann "http://www.google.ch/search?q=" als Wert eingeben. Allenfalls musst Du auch noch die "browser.newtab.url" anpassen, weil sich die Zecke Babylon auch dort festgesetzt hat. Ersetze den Wert mit "about:newtab".
|
|||||||||||||||||||||||||||||||||||||
|
|
|||||||||||||||||||||||||||||||||||||
|
Microsoft
Office allgemein Microsoft Office
deinstallieren Der Versuch via Systemsteuerung/Programme schlug fehl, ich erhielt die Fehlermeldung "Setup Error". Was tun? Wurde hier http://support.microsoft.com/kb/971179/de fündig. Klicke den Fix-It-Knopf, speichere die Datei und starte sie dann und lass Dich durch den Vorgang führen. Bei mir hat's leider nicht ganz geklappt, so dass ich unter http://support.microsoft.com/kb/928218 noch die manuelle Deinstallattion machen musste. Microsoft
Word Microsoft-Word zeigt
die Grafiken und Bilder nicht mehr an?!?
Eine Seite im Querformat
einfügen Word alt: EINFÜGEN/MANUELLER
UMBRUCH.../ABSCHNITTSUMBRUCH/NÄCHSTE SEITE. Beispiel: Seite 1,2,3 und 4 sollen in Hochformat A4 dargestellt werden, Seite 5 soll in Querformat und A3 dargestellt werden, Seite 6,7,8,9 und 10 sollen wieder in Hochformat A4 dargestellt werden. Füge am Ende der Seite 4 einen Abschnittumbruch - Nächste Seite ein, füge am Ende der Seite 5 einen Abschnittumbruch - Nächste Seite ein, positioniere den Cursor in Seite 5, Datei/Seite einrichten/ Seitenränder: Querformat Format: Papierformat: A3 (evtl. hier auch den Druckerschacht angeben, in der das A3-Papier liegt.) Übernehmen für: Aktuellen Abschnitt. Achtung, der Druckerschacht wird im Dokument selbst gepeichert und wenn Du das Dokument eventuell anderswo drucken willst, könnte das Probleme geben. Microsoft
Excel Excel-Tabellen-Ausschnitt
als HTML automatisch veröffentlichen Excel
in 2 Instanzen öffnen Deutsch-Englisch/Englisch-Deutsch
Formel summewenn (Beispiel)
Formel wenn und (Beispiel)
Formel 1000 Bindestriche (Beispiel)
Doppelte
Zelleinträge suchen (Musik-Wiedergabeliste
*.m3u mit Excel nach doppelten Einträgen
durchsuchen)
Tabelle
automatisch generieren und anordnen. Beispiele
hier: Wie kann ich mit
Excel die Farben benutzerdefiniert anpassen? Formel
Zelleninhalt teilen Windows
Live Mail (Nachfolger von Outlook Express)
Umlaute
wie ä, ö und ü bzw. die Sonderzeichen wie € werden nicht
richtig dargestellt Zuallerst mal stelle die Systemeinstellungen richtig (->Start ->Systemsteuerung ->Region und Sprache). Region und Sprache muss bspw. auf Deutsch (Schweiz) eingestellt sein. Wieso das einen Einfluss auf WLM haben kann, weiss ich nicht, aber glaub mir, es hat! Deshalb hier die
Lösung für Windows
Live Mail WLM
(bzw. WLM 2010)
ist. Und ganz wichtig! In WLM, WLM2010 und Outlook Express muss unter ->Extras (bei WLM2010 Nachrichten) ->Optionen ->Senden ->Text-Einstellungen sowie unter ->HTML-Texteinstellungen das MIME-Nachrichtenformat von "keine" auf" "quoted printable" gestellt werden! Es darf kein UUEncode aktiviert sein, Häkchen dort nicht machen! Mit
diesen Einstellungen sollte der Mailempfang und Versand
klappen. Mails, die schon mit komischen Zeichen ankommen,
sind of nicht zu "retten". Gehe wie beschrieben
auf >Ansicht ->Codierung ->mehr. WLM2010
hat für die Codierung in der Leiste oben einen eigenen
Knopf namens Codierung erhalten. Oft ist UTF-8 der richtige
Zeichensatz. Outlook und Windows Live Mail halten sich an keine Standards. Eventuell kannst Du mit Deinem Mail-Programm die Winmail.dat-Datei nicht öffnen. Die Lösung für Thunderbird ist hier http://www.thunderbird-mail.de/wiki/FAQ:WINMAIL.DAT und hier https://addons.mozilla.org/de/thunderbird/addon/lookout/
|
|||||||||||||||||||||||||||||||||||||
|
|
|||||||||||||||||||||||||||||||||||||
|
Die folgenden Tipps sind nach Microsoft-Betriebssystemen unterteilt. Nimm diese Unterteilung nicht zu streng, denn vielleicht hilft ein Tipp zu XP auch bei Windows 7. Windows 10
Zurück zu Windows 7!!! 2 Mal hatte ich versucht, das Gratis-Update auf Windows 10 auf meinem "Haupt-PC" zu installieren. Installiert war Windows 7 Ultimate. Der PC war ursprünglich sogar noch eine Windows-XP-Kiste. Vielleicht lag's daran, dass es nicht klappte? Die Installation von Windows 10 schien geklappt zu haben, nur bootete der PC nach Installation nicht mehr. Nach mehrmaligen Ein- und Ausschalten bzw. Stecker ziehen, meldete sich Windows 10 wie folgt: "Diagnose des PCs wurde ausgeführt" / "Automatische Reperatur". Ich klickte auf [Erweiterte Opitionen]. Dann auf die "Problembehandlung" und wieder "Erweiterte Optionen". Ich versuchte die Option "Zum vorherigen Build zurückzukehren". Drücke auf keinen Fall die Option "PC auf Ursprungszustand zurückstellen", auch wenn Du die Daten behalten kannst, denn die Programme werden weg sein! Nach dem Drücken von "Zum vorherigen Build zurückzukehren" begann der Windows10-Kreisel mit den Punkten zu laufen und Windows 10 schrieb: "...Wird erneut gestartet". Es passierte nichts, eine halbe Stunde lang dachte ich, ich darf jetzt gar nichts unternehmen. Windows 10 hatte sich aufgehängt. Mir blieb nur den Stecker zu ziehen. Nach dem Neustart erschien glücklicherweise: "Die vorherige Version von Windows wird wiederhergestellt." Nach einer weiteren halben Stunde bootete der PC selbständig neu und, oooohhhh welch Wunder, ich hatte wirklich nicht mehr daran geglaubt, hatte ich mein geliebtes Windows 7 mit den alten Einstellungen zurück. Ich. Hasse. Scheiss-Microsoft. Wieviele Stunden meines Lebens habe ich schon damit verplempert, Zeugs zu flicken, das eigentlich hätte funktionieren sollen?
Notfall-DVD erstellen Hier
die Anleitung zur Das Windows-Update-Icon ist vom Desktop verschwunden Über >Start >Einstellungen >Updates und Sicherheit kommst Du immer noch zum Windows Update. Einfacher und schneller geht es, wenn Du die Windows-Fenster-Taste (Windows Key) + R drückst. Es öffnet sich die bekannte Shell "Ausführen". Gib ms-settings:windowsupdate ein und bestätige mit OK. Das Windows-Update öffnet sich.Willst Du aber das Icon zurück auf dem Desktop, mache Folgendes: Drücke mit der rechten Maustaste auf den Desktop. Wähle >Neu >Verknüpfung erstellen. Du wirst gefragt, für welche Elemente Du eine Verknüpfung erstellen willst. Gib im Dialog ebenfalls ms-settings:windowsupdate ein. Drücke auf "Weiter" Bezeichne die Verknüpfung dann mit "Windows Update" und drücke "Fertig stellen". Schon wird Dein Icon/Verknüpfung auf dem Desktop angelegt. Genau gleich gehst Du vor, wenn Du einen Schnellzugriff auf die Notifications willst: ms-settings:notifications. Alte Systemsteuerung öffnen Auch in Windows 10 lässt sich die
Systemsteuerung schnell und einfach über die Command-Shell
(Ausführen-Dialog) öffnen. Drücke die Windows-Taste
Gerätemanager öffnen Auch in Windows 10 lässt sich der
Gerätemanager schnell und einfach über die Command-Shell
(Ausführen-Dialog) öffnen. Drücke die Windows-Taste Datenträgerverwaltung öffnen Mache einen Rechtsklick auf das Windows-Logo
unten links in der Ecke. Es öffnet sich ein Menu, wo
sich die Datenträgerverwaltung befindet oder Windows-Taste
Batteriestand-Anzeige verschwunden (nach Update von Windows 7 auf Windows 10) Nach Installation von Windows 10 fehlte bei meinem Laptop die Batteriestand-Anzeige komplett, obwohl im Gerätetreiber die Akkus erkannt wurden. Was machen? Öffne den Gerätemanager (siehe Tipp oben). Gehe auf >Akkus (engl. >Batteries). Bei mir gab es zwei Devices. Zum einen Microsoft ACPI-Kontrollmethodenkompatibler Akku und Microsoft-Netzteil. Beide Devices musst Du deinstallieren, ja wirklich, de-installieren. Habe mich das zuerst auch nicht getraut. Dann Aktion "nach geänderter Hardware suchen". Was passierte? Nichts. Gemäss Anleitung hätte nun die Batteriestandsanzeige wieder funktionieren müssen. Leider waren nun auch im Gerätemanager meine beiden Devices komplett verschwunden. Panik! Ich habe nun einfach den Laptop heruntergefahren, gehofft, und wieder gestartet und siehe da, alles funktionierte wieder, die Devices waren zurück und die Batteriestand-Anzeige ebenfalls. Auf dem Internet habe ich zudem noch gelesen, wenn alles nicht mehr funktionieren sollte, helfe es auch die Treiber über den Gerätemanager neu zu installieren. Was für Treiber Du hast, könnte Dir bspw. das Tool Speccy anzeigen. Ich habe so herausgefunden, dass mein Laptop Intel(R) Driver hat und habe zusätzlich ein Treiber-Update mit dem Tool namens Intel(R) Driver Update Utility 2.6 von der Intel-Homepage laufen lassen. Windows 10 - welche Version ist im Einsatz? Für gewisse Downloads solltest Du
wissen, welche Version Du "geschenkt" bekommen
hast bspw. nach Update von Deinem Windows 7. Öffne
die Command-Shell (Ausführen-Dialog): Windows-Taste
Windows 7
Wie
fehlerfrei installieren? Übersicht
über die Versionen Icon-Grösse
im Explorer und auf Desktop Ungelesene
E-Mails-Benachrichtigung abschalten Benutzerkonto
Bild ändern Windows
7-Explorer Startordner ändern USB-Verknüpfungen
sind und bleiben plötzlich verschwunden Browser
findet Webseiten nicht Problembericht
aktivieren/deaktivieren Wo
speichert Windows 7 die eigenen Designs (Themes)? Icons
in der Taskleiste werden falsch angezeigt
Danach startest Du den PC neu, Windows legt die Datei, die jetzt funktioniert, neu an. Den
Administrator unter Windows 7 freischalten Computer
schaltet sich nicht ab Kein
Update von .NET Framework möglich Netzwerksymbol im Infobereich Problem: Unter Windows XP hatte es unten rechts im Infobereich ein Netzwerksymbol, das mir den Datenverkehr anzeigte. Unter Windows 7 meldet das Symbol nur noch, ob zum Beispiel das Netzwerkkabel eingesteckt ist. Wie bekomme ich das informativere Symbol zurück? Lösung: Microsoft hält diese Funktion vermutlich für überflüssig, darum wurde sie gestrichen. In die Bresche springt ein Gratis-Tool. Lade auf www.itsamples.com/network-activity-indicator.html den «Network Activity Indicator for Windows 7» herunter. Du hast die Wahl zwischen einer installierbaren Version und einer portablen, die ohne Installation per Doppelklick startet. Falls Du das portable Tool beim Windows-Start automatisch ausführen willst, ziehe mit der rechten Maustaste eine Verknüpfung zur Datei ins Startmenü unter Alle Programme/Autostart. Nach dem Start erscheint das neue Icon erst, wenn Du im Infobereich auf den kleinen Aufwärtspfeil klickst. Ändere das: Klicke mit Rechts in den Infobereich und gehe zu Eigenscschaften. Im neuen Fenster öffne Benachrichtigungssssymbole anpassssen. Klappe das Menü neben dem Network Activity Indicator auf. Wähle Symbol und Benachrichtigungen anzeigen, Das Netzwerk-Icon von Windows 7 kannst Du bei dieser Gelegenheit gleich ausblenden. Ab sofort erscheint das Symbol vom Network Activity Indicator im Infobereich. Es sieht ähnlich aus wie jenes aus älteren Windows-Versionen. Fahre per Maus darüber, zeigt es Informationen zum Netzwerkverkehr an. Per Rechtsklick auf das Symbol lassen sich zudem die Programmeinstellungen (Settings) sowie verschiedene Netzwerkoptionen und -statistiken öffnen. Bildschirm kalibrieren Auch ohne teures Werkzeug oder Software kannst Du unter Windows 7 den Bildschirm kalibrieren! Mit dem Windows-7-Tool stellst Du ruckzuck Helligkeit, Kontrast, Farbtemperatur und Gammawert optimal ein. Um es zu öffnen, klicke auf <Start> und gib in das Suchfeld "dccw" ein. Folge dann dem Assistenten. Vor jedem Kalibrierungsbild bekommst Du eine kurze Anleitung, wie Du den Monitor beim folgenden Bild optimal einstellen kannst. Zum Abschluss kannst Du noch "Clear Type" aktivieren und am Bildschirm anpassen. Diese Funktion sorgt dafür, dass die Schrift besser zu lesen ist. DVD- oder CD-Laufwerk ist verschwunden Plötzlich ist das DVD-Laufwerk auf
dem Arbeitsplatz verschwunden. Im Gerätemanager ist
das Laufwerk aber noch mit einem Ausrufezeichen vorhanden.Ein
Klick auf Eigenschaften: "Der Gerätetreiber für
diese Hardware kann nicht geladen werden. Der Treiber
ist möglicherweise beschädigt oder nicht vorhanden (Code
39)". Was war passiert? Mein "Support-Fall"
hatte sich über ein Fremdprogramm ein virtuelles DVD-Laufwerk
installiert. Microsoft bietet die Lösung selbst an.
Klicke auf Taskleiste - Programm (am Beispiel Firefox) öffnet neuen Tab Ich hatte aus Versehen Firefox von der Taskleiste gelöst. Nachdem ich über -> Start -> Alle Programme -> Mozilla Firefox das Icon wieder auf die Taskleiste mit der linken Maustaste gezogen und angeheftet hatte, öffnete sich neu ein neuer Tab, wenn ich Firefox über die Startleiste startete, ich wollte aber, das sich Firefox im selben Tab, und zwar demjeniegen, den ich an die Taskleiste angeheftet habe, öffnet, also so:
Der Versuch, zuerst ein Icon auf dem Desktop abzulegen und dann dieses Icon an die Taskleiste anzuheften, war ebenso erfolglos, auch hier öffnete sich nach Klick auf das Firefox-Symbol auf der Taskleiste ein neuer Tab. Lösung: Zuerst musst Du alle Firefox-Tabs bzw. Symbole von der Taskleiste entfernen, indem Du mit der rechten Maustaste draufklickst und "Dieses Programm von der Taskleiste lösen" wählst. Starte danach Firefox, es öffnet sich ein neuer Tab auf der Taskleiste links von den anderen Programm-Symbolen. Nun klickst Du diesen Tab/Symbol mit der rechten Maustaste an und wählst "Dieses Programm an Taskleiste anheften". Mit der linken Maustaste kannst Du nun dieses neue Firefox-Symbol an den gewünschten Platz auf der Taskleiste verschieben und dieses Symbol/Tab zeigt nun das gewünschte Verhalten: Es öffnet sich kein neuer Tab mehr, wenn Du Firefox startest! Taskleiste - Programme doppelt in der Taskleiste oder Schnellzugriff auf gewünschten Ordner Greifst Du immer wieder auf dieselben Ornder zu und möchtest Dich nicht jedesmal durch den ganzen Pfad kämpfen, sondern direkt von der Taskleiste auf diverse Ordner zugreifen können? Lösung: Erzeuge auf dem Desktop eine neue Verknüpfung, indem Du mit der rechten Maustaste auf eine frei Stelle klickst und "Neu Verknüpfung" wählst. Gib dann im sich öffnenden Fenster direkt den Startbefehl ein, also bspw. "explorer.exe c:/" oder "explorer.exe c:/Benutzer/User/Eigene Dokumente/", drücke "Weiter" und gib dem Ganzen noch einen Namen. Der Befehl muss sich natürlich von bereits vorhandenen Befehlen in der Tskleiste unterscheiden. Klicke nun diese neue Verknüpfung mit der rechten Maustaste an und wähle "An Taskleiste anheften". Danach kann die Verknüpfung wieder vom Desktop gelöscht werden und der neu geschaffene Explorer-Befehl in der Tskleiste noch an den gewünschten Ort verschoben werden. Windows Icons werden nicht korrekt dargestellt im Explorer Ab und zu kommt es bei Windows 7 vor, dass einzelne Icons von Verknüpfungen nicht mehr richtig dargestellt werden. Anstatt das jeweilige Bild anzuzeigen, wird nur ein weisses Icon mit einem kleinen Programmfenster angezeigt. Als Erstes versuche mal einen Neustart des PCs, meist behebt sich damit das Problem von selbst. Wenn nicht, hilft vielleicht das Folgende. Erklärung: Windows legt einen Cache (IconCache) an um die Icons der Verknüpfungen zwischenzuspeichern und schnell wieder darauf zugreifen zu können. Manchmal tritt dabei ein Fehler auf und es werden keine neue Icons aufgenommen. Das passiert meistens, wenn eine neuen Verknüpfung angelegt wurde.Wie behebe ich das Problem? Als Erstes muss der Taskmanager gestartet werden, entweder durch einen Rechtsklick auf die Taskleiste und dann den Menüeintrag “Taskmanager starten” wählen oder durch die Tastenkombination STRG + ALT + ENTF und auch da den Menüeintrag “Taskmanager starten” auswählen. Als Nächstes muss der Task des Explorers geschlossen werden, dafür wechselt man zu dem Reiter ”Prozesse” und sucht dort nach “explorer.exe”. Um die Suche zu vereinfachen, kann man durch einen Klick auf die Leiste “Abbildname” die Prozesse nach ihren Namen sortieren. Der Task wird dann markiert und mit einem Klick auf “Task beenden” beendet. Dies muss dann nochmals bestätigt werden. Achtung: Sobald der Task beendet wurde verschwindet die Taskleiste, dies ist auch beabsichtigt, daher unbedingt wichtige Aufgaben davor erledigen und zwischenspeichern. Jetzt im Taskmanger auf den Reiter “Anwendungen” wechseln und “Neuer Task…” anklicken. Dort dann “cmd.exe” eingeben und bestätigen. Es sollte sich daraufhin ein neues Fenster (auch als Kommandozeile bekannt) öffnen. Dort folgendes eingeben: “cd %userprofile%\AppData\Local”. Dieser Befehl sorgt dafür, dass man in das Verzeichnis wechselt, in dem sich die Cache-Datei mit dem Problem befindet. Danach muss nur noch "del IconCache.db /a” eingegeben werden. Mit diesem Befehl wird diese Datei gelöscht und beim nächsten Start des Explorer Tasks wird die Datei mit den richtigen Icons neu angelegt. Um alles abzuschließen, muss daher nur noch der Explorer gestartet werden. Auch dies geschieht mit einem Klick auf “Neuer Task…” und der Eingabe von “explorer.exe”, damit erscheint auch die Taskleiste wieder. Jetzt kann der Taskmanager geschlossen werden, das Problem sollte gelöst sein. Neustart funktioniert nicht mehr Du kannst den PC nach wie vor runterfahren und auch wieder starten, nur der Weg über "Neustart" bspw. nach einer Installation funktioniert nicht mehr? Höchstwahrscheinlich liegt es daran, dass die BIOS-Batterie leer ist. Du hast wahrscheinlich auch nach längerenm Ausschalten des PCs kein aktuelles Datum/Uhrzeit mehr. Du musst die Batterie im Innern Deines PCs ersetzen! Neustart- und Shutdown-Icons direkt auf dem Desktop anlegen Lege eine neue Verknüpfung auf dem Desktop an (mit rechter Maustaste auf Desktop klicken ->Neu ->Verknüpfung) und gib dann ein: Shutdown.exe -r -t 00 , klicke auf ->Weiter und gib der Verknüpfung den Namen: Neustart und klicke auf Fertig stellen. Wenn du denn noch Lust hast gebe der fertigen Verknüpfung noch ein anderes Symbol. Klicke die neu erstellte Verknüpfung doppelt an und schon startet dein PC neu. Soll der PC auch noch ganz herunterfahren, erstellst du Dir noch eine 2. Verknüpfung mit dem Text: Shutdown.exe -s -t 00Nach Windows-Update plötzlich 2 Soundkarten aktiv Nach einem Windows-Update hatte ich das Problem, dass plötzlich 2 Soundkarten aktiv waren. Und zwar die, die die angehängten Lautsprecher über die eingebaute zusätzliche Soundkarte steuerten und die im PC eingebaute (die bis dahin immer "still" war). Ganz komisch. Youtube wurde bspw. korrekt über die eingebaute Soundkarte ausgegeben, Windows-Systemtöne aber über die PC-Soundkarte. Anleitung zur Problembehebung:Klicke das Lautsprechersymbol in der Taskleiste mit der rechten Maustaste und wähle "Wiedergabegeräte". Im Reiter Wiedergabe wählst Du dann die Soundkarte, die Du als Standard haben willst. Das hatte bei mir aber nur bedingt genützt. Ich musste auch noch die andere Soundkarte zuerst deaktivieren und dann zum Schluss sogar noch entfernen. Der PC musste neugestartet werden. Erst dann war sie wirklich verschwunden und "meldete sich nicht mehr". Windows VISTA
Übersicht über die Versionen (Quelle: www.winhelpline.info )
Installation fehlgeschlagen Windows XP
Wo versteckt
sich die Datenträgerverwaltung und der Gerätemanager? Office
Genuine Advantage (KB9498109) ein für allemal loswerden "Allgemeinen Ordneroptionen" sind verschwunden Windows XP startet
nicht mehr - Rien ne va plus Ordneransicht
aktualisiert sich nicht mehr von alleine (automatisch)
Wie
bringe ich die Doppelpfeile unter "Start"
/ "Programme" weg? Das Startmenu klappt
nicht mehr ganz aus.
Windows-Kontextmenu:
Einträge entfernen oder hinzufügen (Programme nisten
sich im Kontextmenu ein, wie werde ich diese wieder
los?)
Der Explorer aktualisiert sich nicht mehr automatisch
Autoplay von "externen Laufwerken" unterbinden
Dateien
können nicht gelöscht werden Benutzerkonto Bild
ändern
|
|||||||||||||||||||||||||||||||||||||
|
Netzwerk |
|||||||||||||||||||||||||||||||||||||
|
"Dank" WPS über Linux WPA/WPA2 verschlüsselte Netzwerke knacken Quelle: http://www.heise.de/netze/meldung/Massive-WLAN-Sicherheitsluecke-1401820.html, Meldung vom 29.12.2011 Das finde ich ja ganz problematisch, mein Airport Extreme Router versteht glücklicherweise WPS nicht. Ein Student hat eine Lücke in heute gängigen WLAN-Routern entdeckt und bekannt gemacht. Inzwischen hat das US-Cert in seiner Vulnerability Note VU#723755 die Lücke bestätigt. Stefan Viehböck dokumentiert in seinem Blog detailliert (PDF), was er bei der Analyse des "Wi-Fi Protected Setup" (WPS) herausgefunden hat. Funknetz ohne Router einrichten Mit der App Kies Air (google danach, bspw. hier: http://thema.chip.de/kies-air-download-fuer-pc.html oder hier http://www.chip.de/downloads/Kies-Air-Android-App_54671141.html) kann auch ohne WLAN-Router ein mobiler Hotspot eingerichtet werden. Du musst in der App über "Konfigurieren" eine SSID und einen Funknetznamen vergeben und danach das zugelassene Gerät angeben, hier nicht nur mit dem Gerätenamen, sondern auch mit der MAC-Adresse. Diese lässt sich auf dem Notebook ermitteln. Rufe dazu eine CMD-Shell auf über -> Start -> Alle Programme -> Zubehör -> Eingabeauffiorderung und gib "ipconfig /all" ein. Suche dann unter "Drahtlos-LAN-Adapter WiFi" den Eintrag "Physische Adresse". Nun schaltest Du am Smartphone den Hotspot ein und verbindest Dich mit dem Notebook mit diesem neuen Netz. Beim iPhone unter Einstellungen zu finden. Danach nimmst Du wieder das Smartphone und drückst in Kies Air auf "Start". Du erhältst eine neue IP-Adresse, bswp. 192.168.43.23:8080. Diese Adresse kannst Du dann am Notebook im Brwoser eingeben. Jetzt lassen sich Daten zwischen Notebook und Smartphone tauschen. Netzwerkname für den Repeater Ich habe Repeater im Einsatz. Wenn ich auf dem mobilen Gerät eine automatische Verbindung für Router und Repeater eingestellt habe, verbinden sich Android-Geräte mit dem zuletzt genutzten Sender, also bspw. dem Repeater. Das ist bei einem Standortwechsel ungünstig, wenn der Router stärker sendet als der Repeater. Meine getesteten Geräte mit Windows verhalten sich schlau, mein Laptop mit Windows 7 "springt" auf das stärkste Signal. Das iPhone leider wie das Android nicht, da kann ich aber über Einstellungen das Netzwerk wählen. Für Android-Betriebssysteme gibt es zum Glück die kostenlose App "WiFI Manager" von Kostya Vasilyev oder auch die kostenpflichtige App "WiFi Jumper", die ebenfalls nach Signalstärke entscheidet und gegebenenfalls den Sender wechselt. Privat gebe ich dem Repeater einfach einen anderen Netzwerknamen, damit er vom eigentlichen Netzwerknamen unterscheidbar ist. So kann ich gegebenenfalls manuell schnell zum näheren Sender (Router oder Repeater) wechseln.
|
|||||||||||||||||||||||||||||||||||||
|
Nützliche Links |
|||||||||||||||||||||||||||||||||||||
|
http://www.file2send.de/ Grosse E-Mail-Attachements versenden https://www.zeta-uploader.com/de Noch grössere Dateien verschicken http://www.mail2web.com E-Mails von unterwegs abfragen http://www.iks-jena.de/cgi-bin/whois Abfrage von Whois-Datenbanken http://www.cnlab.ch/speedtest/ Internet-Geschwindigkeitstest
|
|||||||||||||||||||||||||||||||||||||
|
Diese Bücher wurden von Microsoft auf Weihnachten 2011 gratis zur Verfügung gestellt. Klicke das gewünschte Buch.
|
|||||||||||||||||||||||||||||||||||||
|
Ich hatte mehrere Drucker-Modelle von Canon und immer wieder Ärger. Weil man ja die teuren Tintenpatronen und das dazugehörige Spezialpapier, das man ebenfalls teuer gekauft hat, nicht verschenken will, möchte man nicht so schnell die Marke wechseln. Der nachfolgende Tipp gilt für den iP4600. Dieser war ausgefallen mit der Fehlermeldung "Druckerpatrone wird nicht erkannt", obwohl ich auch die teuren Originalpatronen verwende. Ich dachte, in Ordnung, wird ein Ausreisser sein und habe eine zweite Original-Patrone gekauft. Dieselbe Fehlermeldung, der Drucker druckt nicht mehr, kann also mal wieder ein funktionierendes Gerät wegen einer Lappalie wegwerfen. Auf dem Internet hatte ich dann den Tipp gefunden. Verwende nicht die Originalpatronen, sondern solche von www.buypeach.ch und erhöhe den Anpressdruck beim Druckkopf, indem Du die nicht funktionierende Patrone mit einem Schwamm festdrückst. Das habe ich gemacht. Der grüne Schwamm wird unter die schwarze Farbpatrone geklemmt, danach leuchtete das Kontrolllämpchen wieder rot und der Drucker ist einsatzbereit. Bei jedem Tintenwechsel muss ich jetzt das Schwämmchen einsetzen, damit der Drucker druckt.
|
|||||||||||||||||||||||||||||||||||||
|
Word-Vorlagen für Diplomarbeiten |
|||||||||||||||||||||||||||||||||||||
|
Auch ich war mal auf der Suche nach
Word-Vorlagen, um eine Diplomarbeit zu schreiben. Nachfolgend
findest Du so, was ich so auf dem Web gefunden hatte.
Die Dokumente wurden frei zur Verfügung gestellt und
sind Word2010-Dokumente mit der Endung *.docx. Lade
sie runter.
|
|||||||||||||||||||||||||||||||||||||
|
|
|||||||||||||||||||||||||||||||||||||
|
Für die Empfehlungen, Software, Produkte und die Links kann keine Gewähr übernommen werden. Die Umsetzung der Tipps und Software-Installationen erfolgen auf eigenes Risiko (lies den Disclaimer).
|

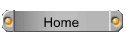

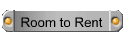
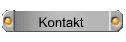
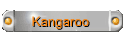
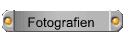

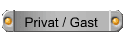
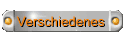
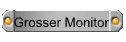
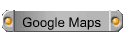

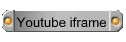
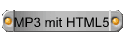
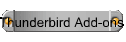
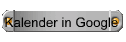
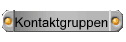
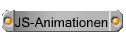
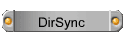
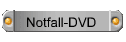
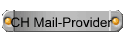
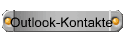
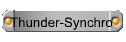
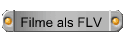
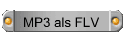







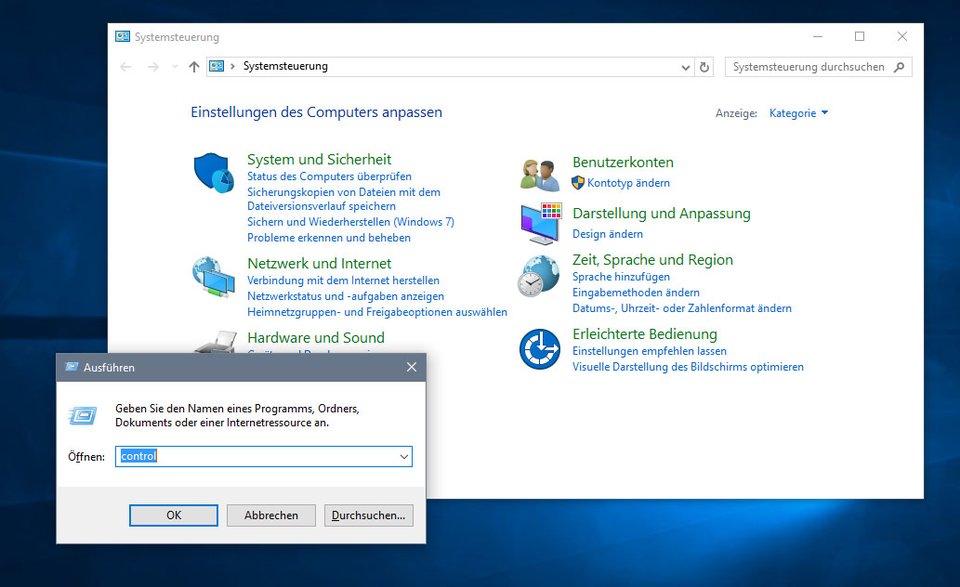 oder öffne das Startmenü und tippe das Wort Systemsteuerung ein, damit Windows danach sucht.
In den Suchergebnissen siehst Du dann das alte Systemsteuerung-Symbol. Klick es an.
Wenn Du mit der rechten Maustaste klickst, kannst Du
die alte Systemsteuerung auch an das Startmenu oder
die Taskleiste anheften.
oder öffne das Startmenü und tippe das Wort Systemsteuerung ein, damit Windows danach sucht.
In den Suchergebnissen siehst Du dann das alte Systemsteuerung-Symbol. Klick es an.
Wenn Du mit der rechten Maustaste klickst, kannst Du
die alte Systemsteuerung auch an das Startmenu oder
die Taskleiste anheften.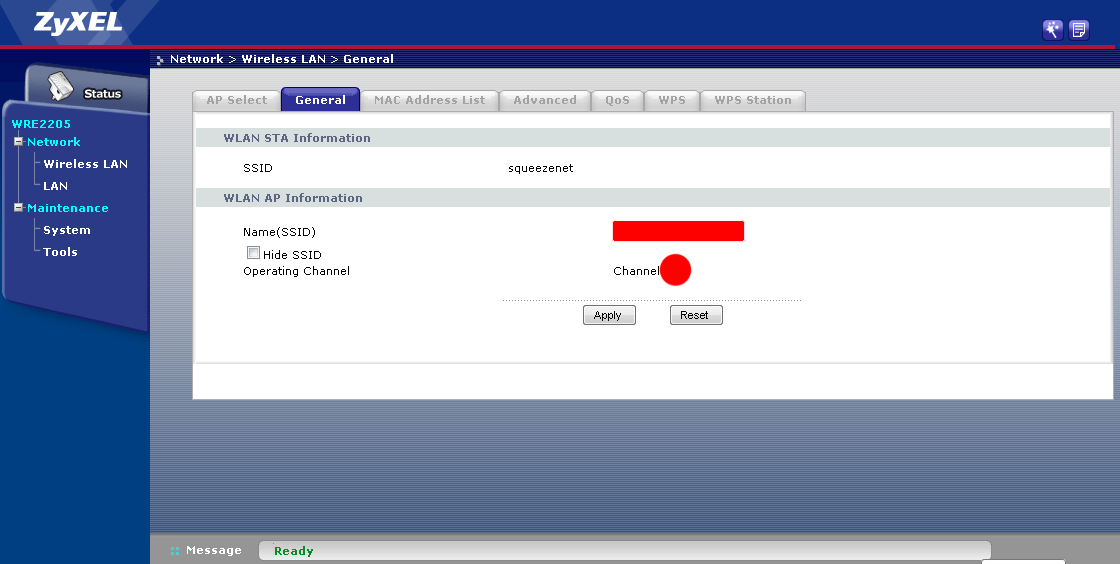 Bei meinem Zyxel Repeater WRE2205 kann ich im Menu
ganz leicht einen anderen Namen vergeben. Ich würde
keinen Repeater kaufen, bei dem das nicht möglich ist.
Bei meinem Zyxel Repeater WRE2205 kann ich im Menu
ganz leicht einen anderen Namen vergeben. Ich würde
keinen Repeater kaufen, bei dem das nicht möglich ist.